Каталог номенклатуры в iDirector.pro
Каталог номенклатуры в iDirector.pro
Раздел "Каталог номенклатуры" предназначен для управления материалами на складе. Здесь вы можете добавлять новые позиции, создавать категории для сортировки, отслеживать остатки и историю операций, а также выгружать данные в удобном формате.
Содержание
Содержание
Как добавить материалы на склад?
Как добавить материалы на склад?
В системе доступно несколько способов добавления материалов на склад:
Для небольших поступлений с указанием данных о поставщике, ценах и количестве, поддерживает сканирование штрихкодов.
Для загрузки большого объема данных через файл по шаблону.
Для оперативного внесения новых позиций в процессе работы в заказ-наряде, автоматически попадающих в категорию "Несортированное".
Ручное поступление на склад:
1. Откройте меню и выберите раздел "Склад".
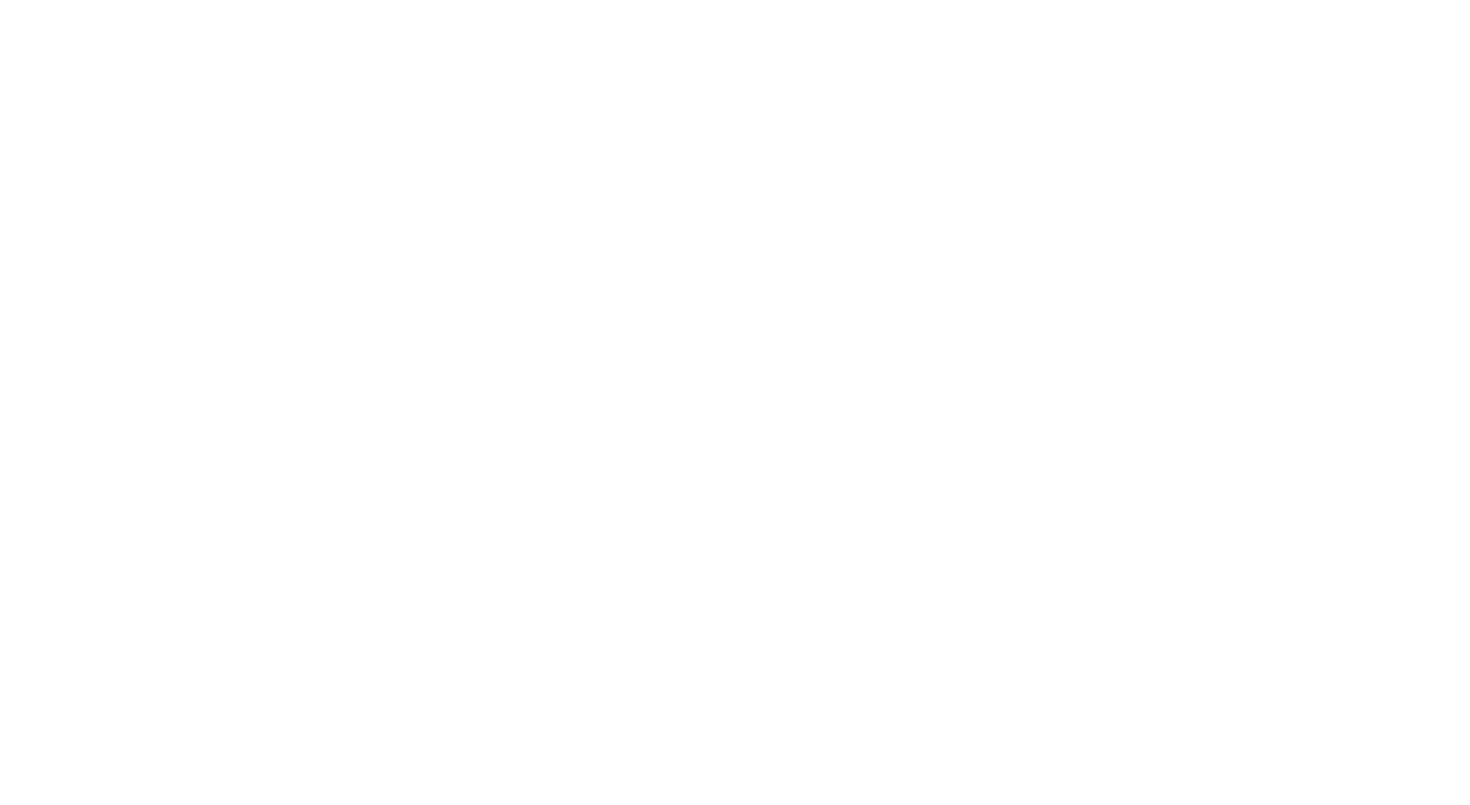
2. Справа выберите пункт "Каталог номенклатуры".
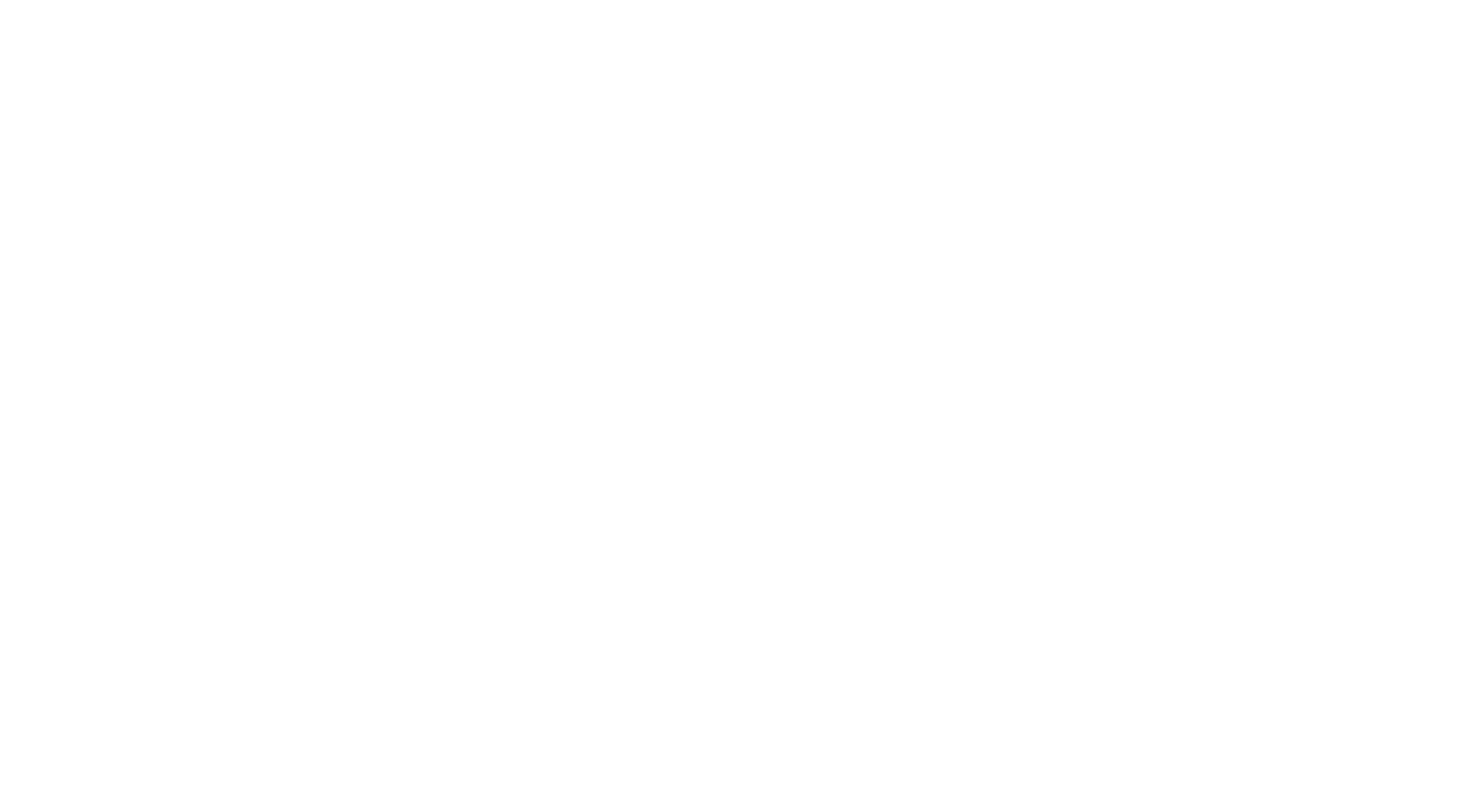
3. Нажмите "Поступление на склад", чтобы добавить материалы.
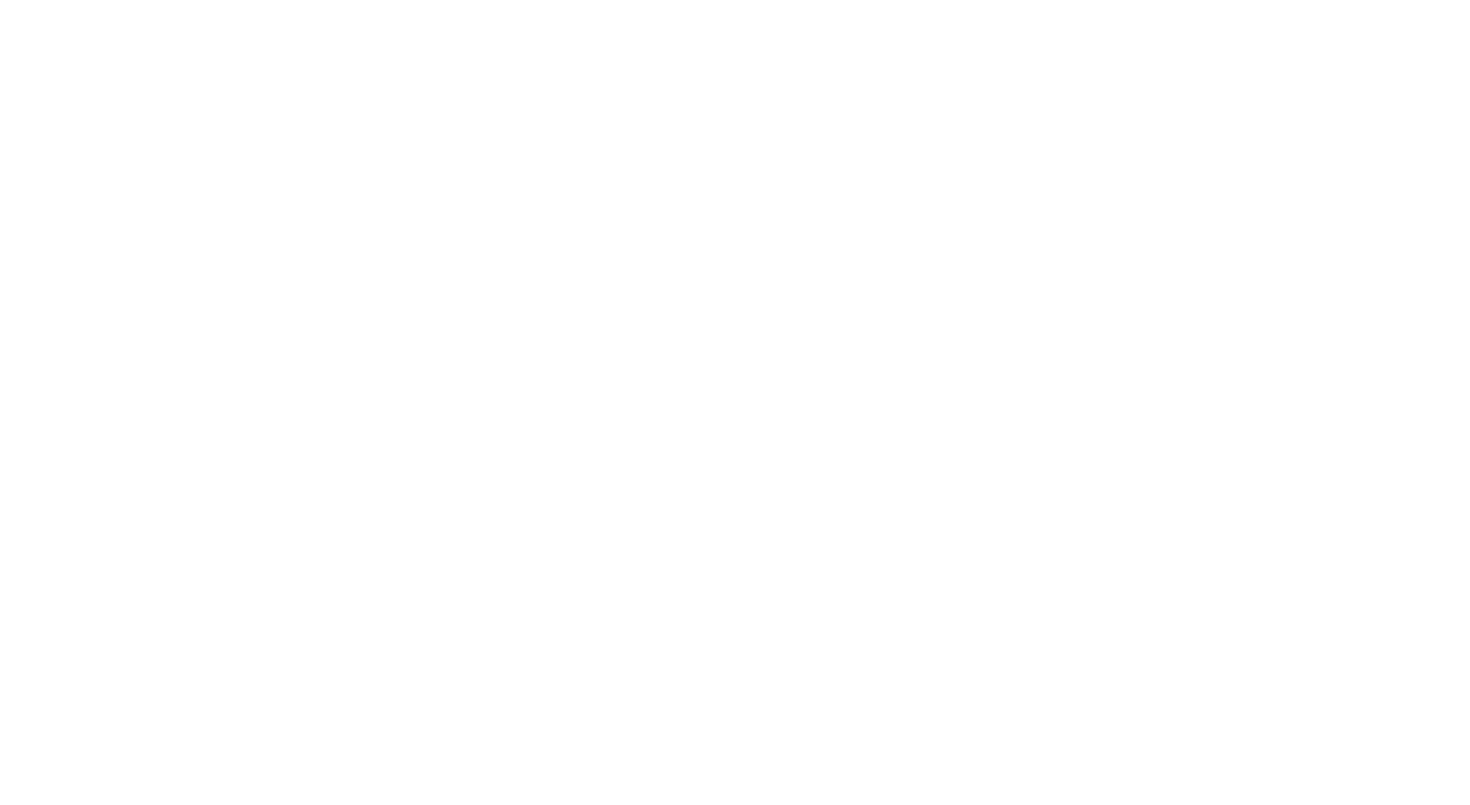
4. В новом окне выберите "Поставщика" из списка или "Создайте" нового.
Чтобы создать нового поставщика, введите его "Название", укажите "ИНН" в появившемся окне и нажмите "Сохранить".
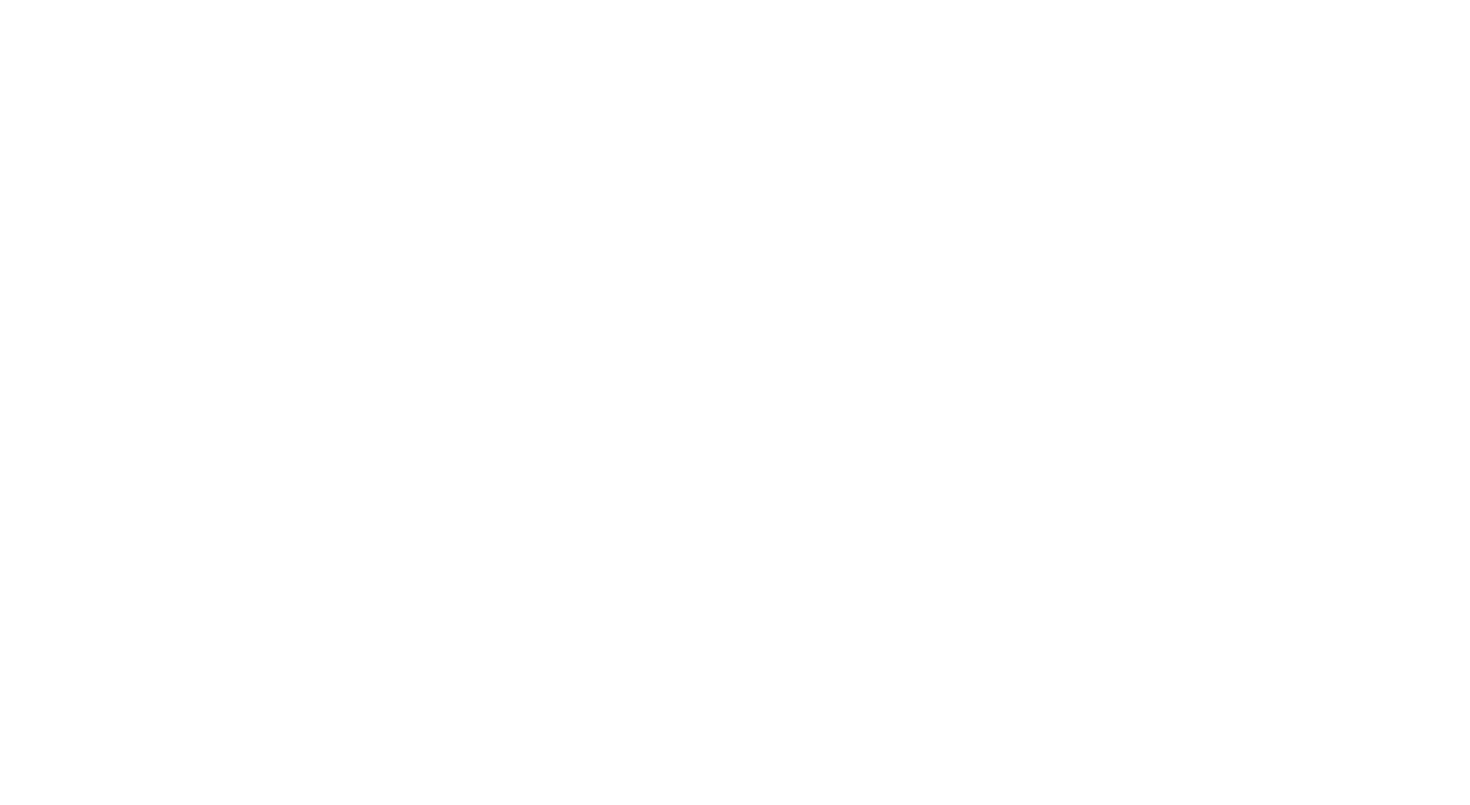
5. Укажите "Склад" на который будут зачислены материалы для хранения.
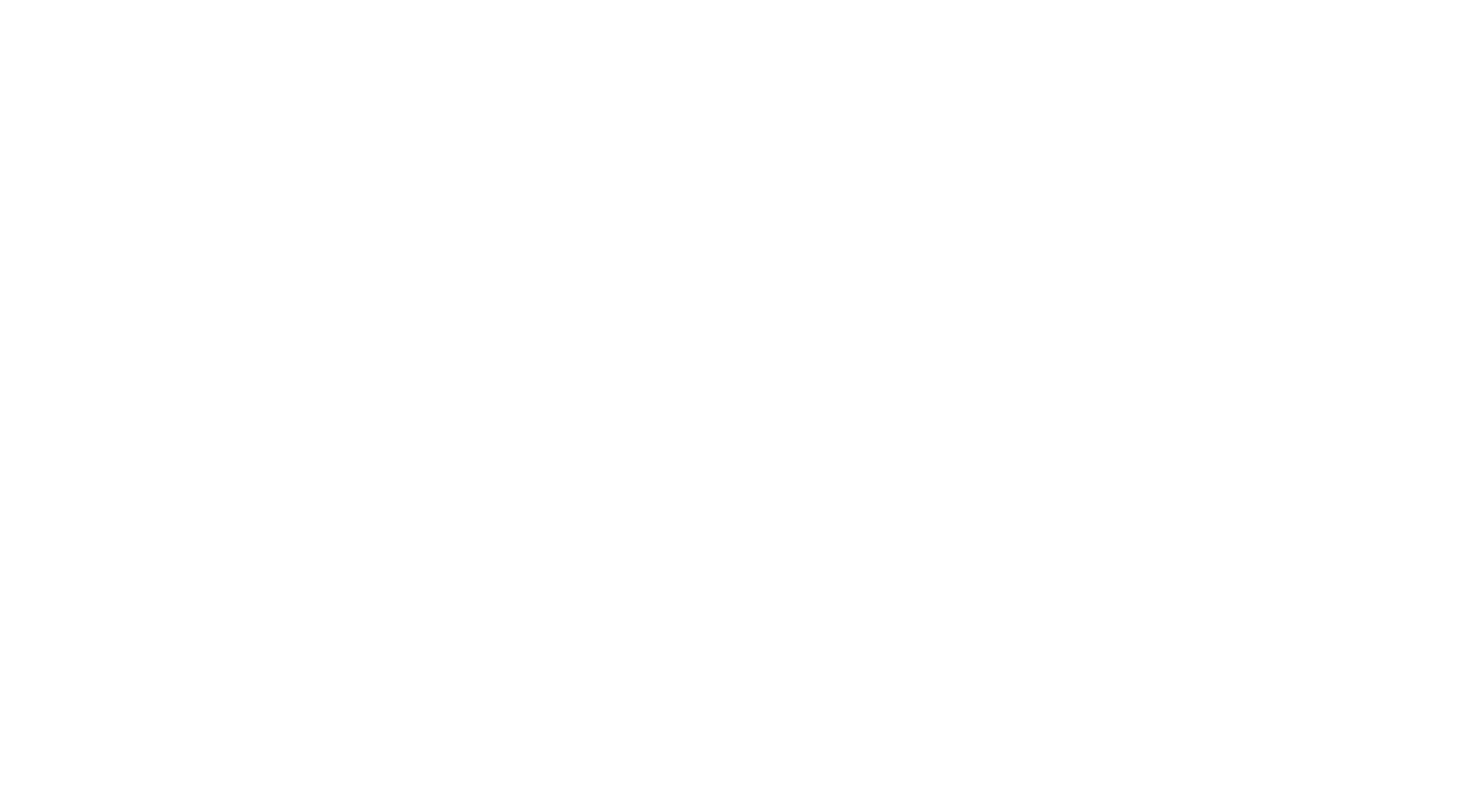
6. "Введите" полное название позиции и "Заполните информацию" по ней:
- Закупочная цена: стоимость сырья при покупке у поставщика.
- Количество: объем материалов, который необходимо поставить на склад.
- Цена реализации: цена продажи материалов для клиента. (Стоимость также можно указать сразу для всех позиций, нажав кнопку "Установить цену продажи")
- Себестоимость: цена, по которой будет осуществляться списание материалов со склада при продаже.
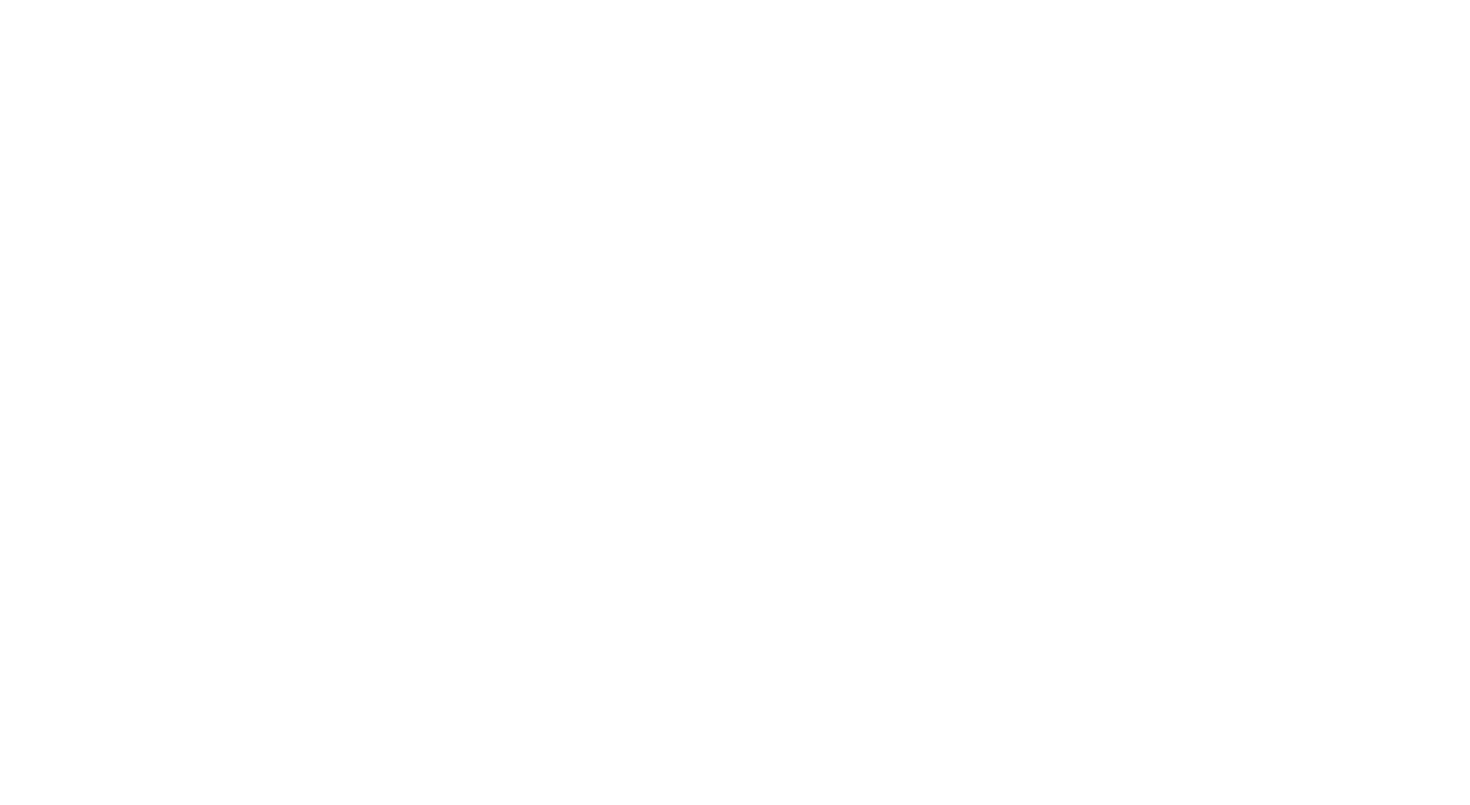
7. Для добавления позиций из каталога нажмите кнопку "Архив".
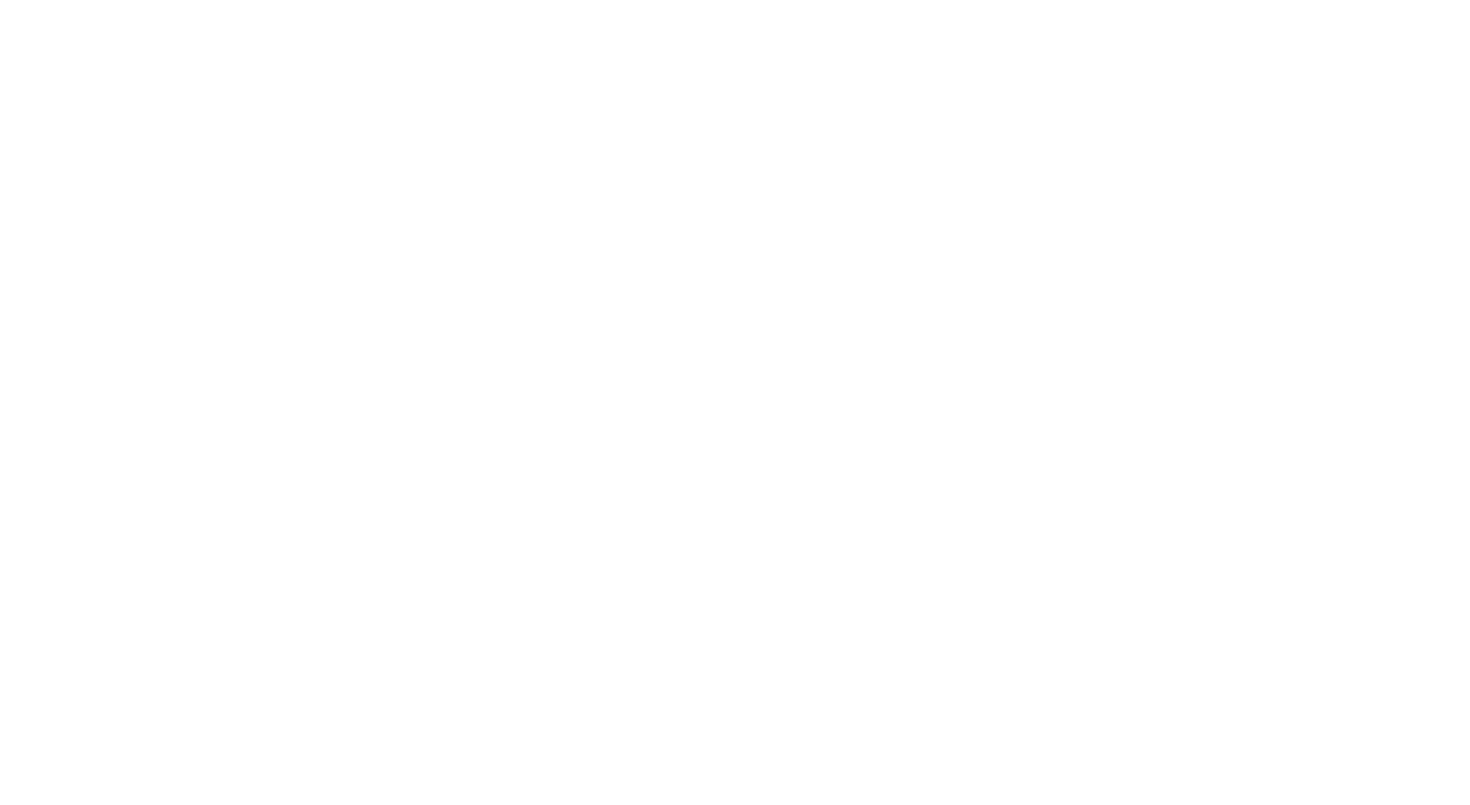
8. В окне "Отметь" позиции для поступления.
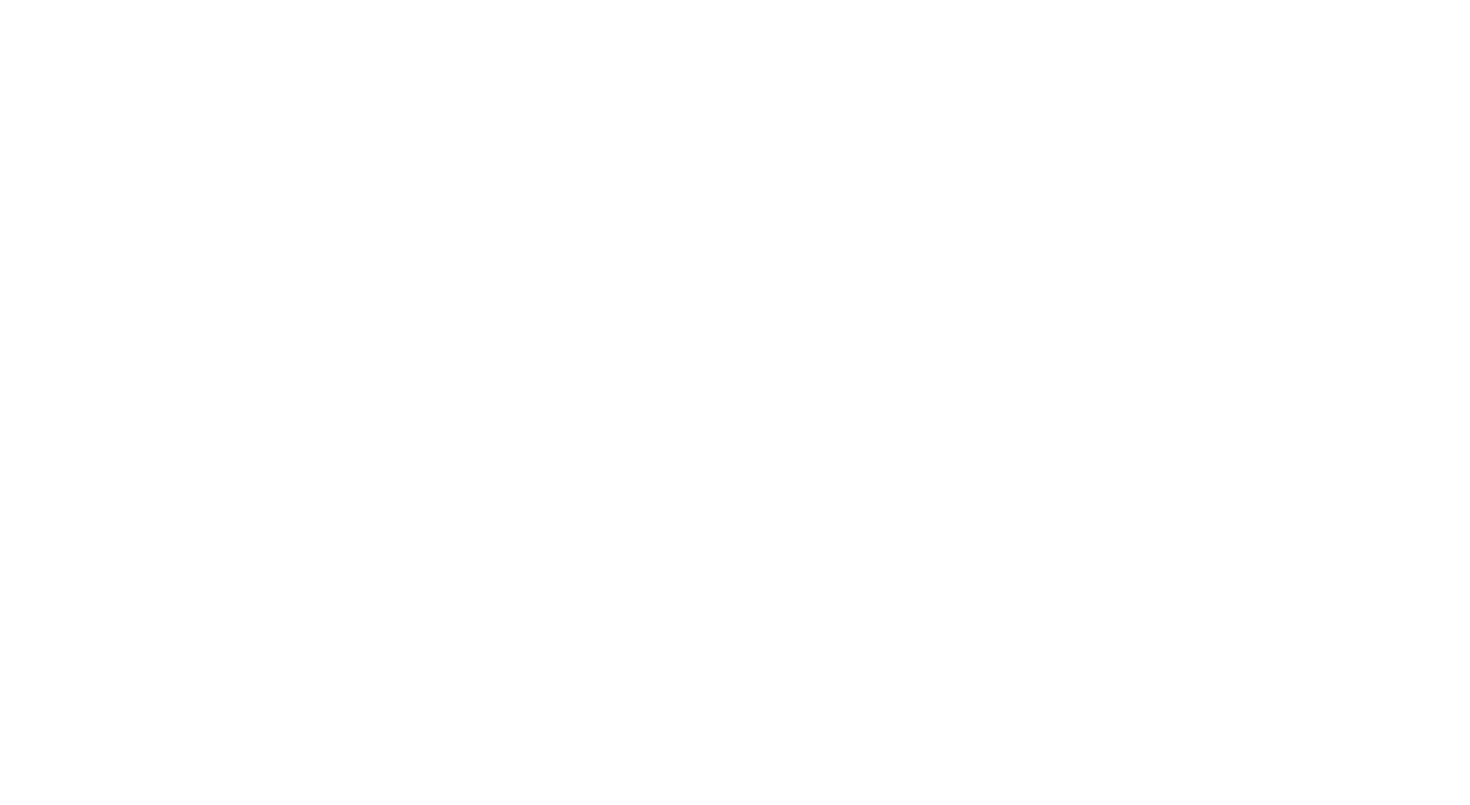
9. Нажмите "Выбрать", чтобы подтвердить.
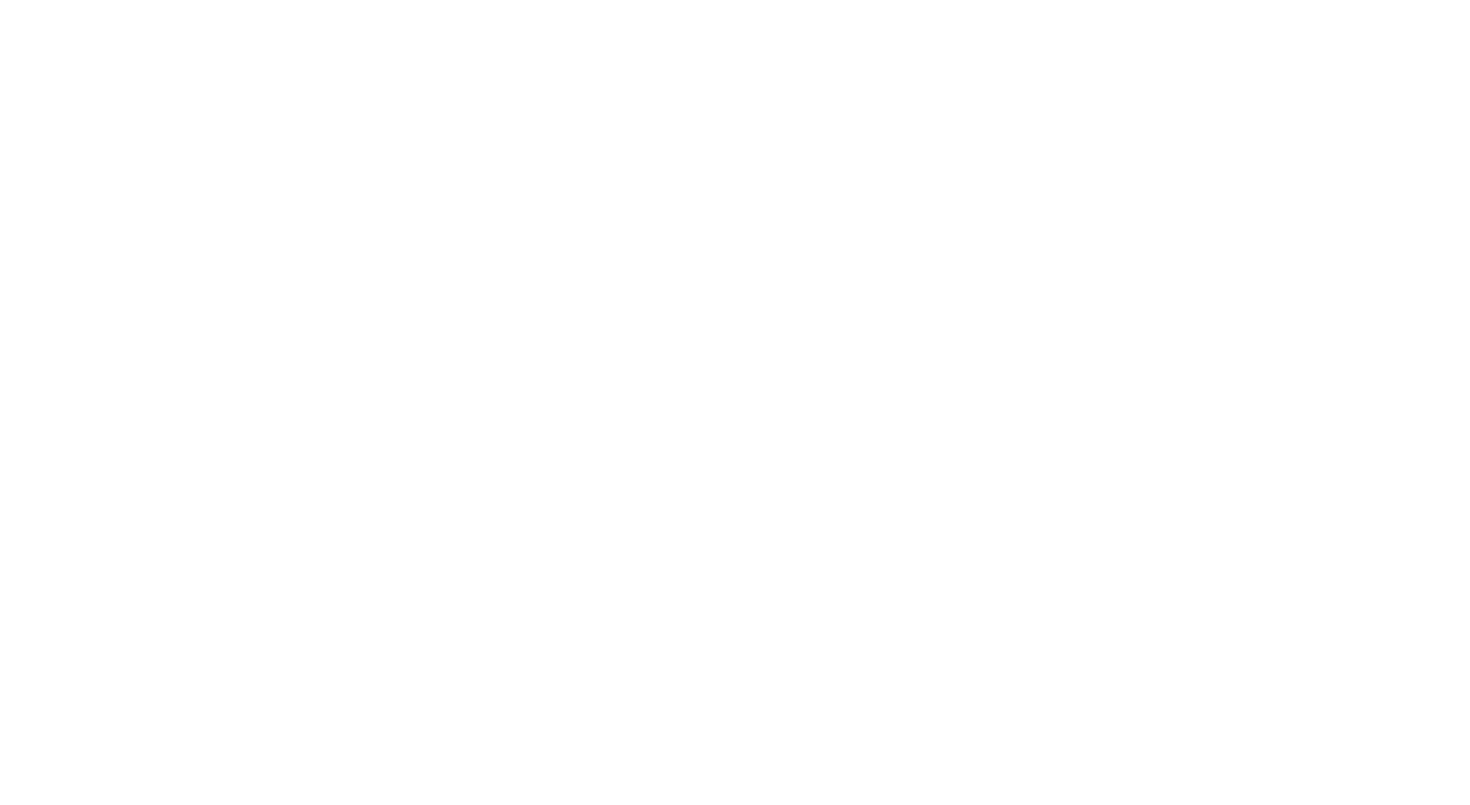
10. В список автоматически "Подтянется информация" по прошлому поступлению:
- Закупочная цена
- Цена реализации
- Себестоимость
Останется только "Указать количество" материалов, который необходимо поставить на склад.
Вы можете сканировать штрихкод, и данные добавятся автоматически, нужно только указать "Цену реализации".
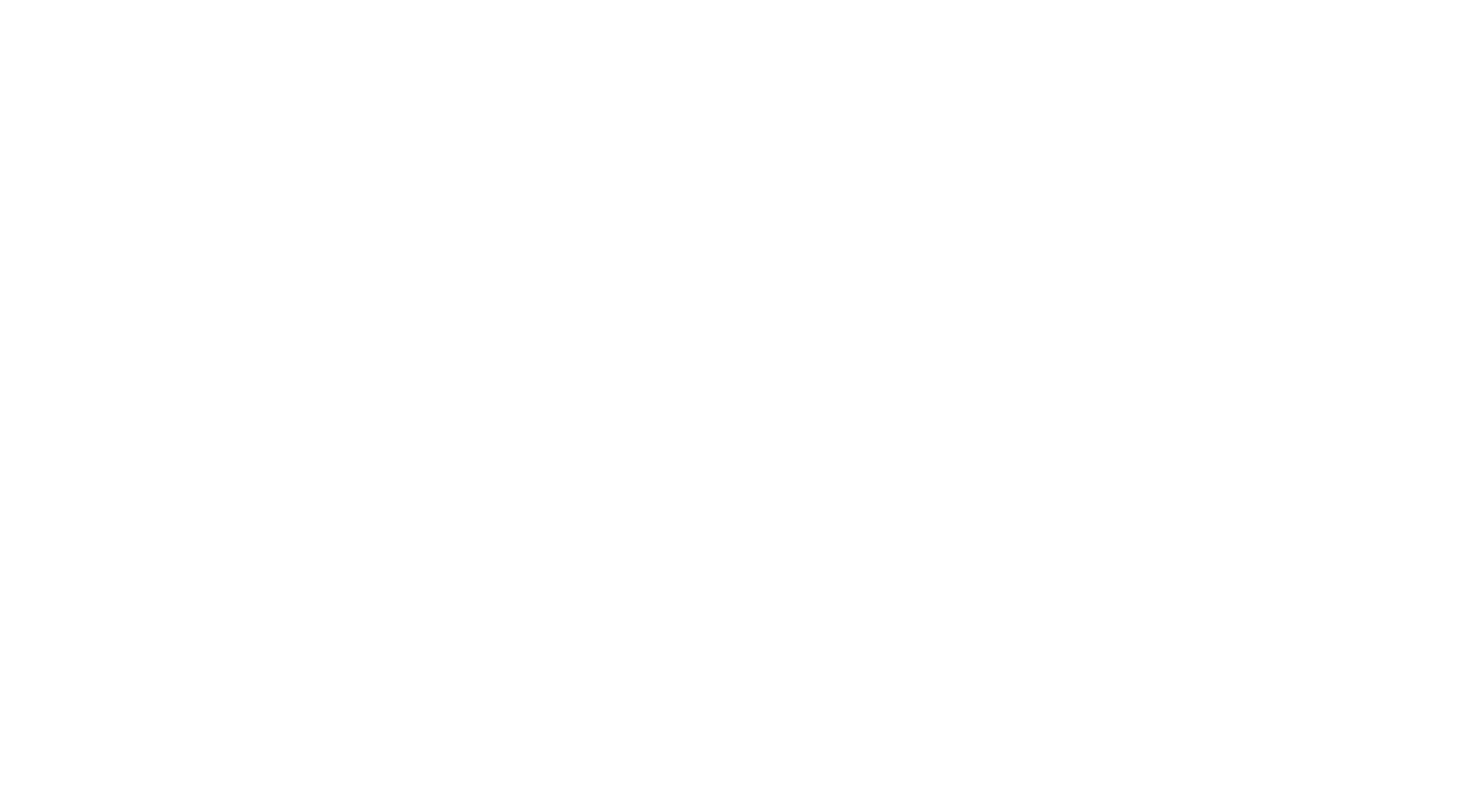
11. Введите "Номер накладной" поставщика и "Примечание", если это нужно.
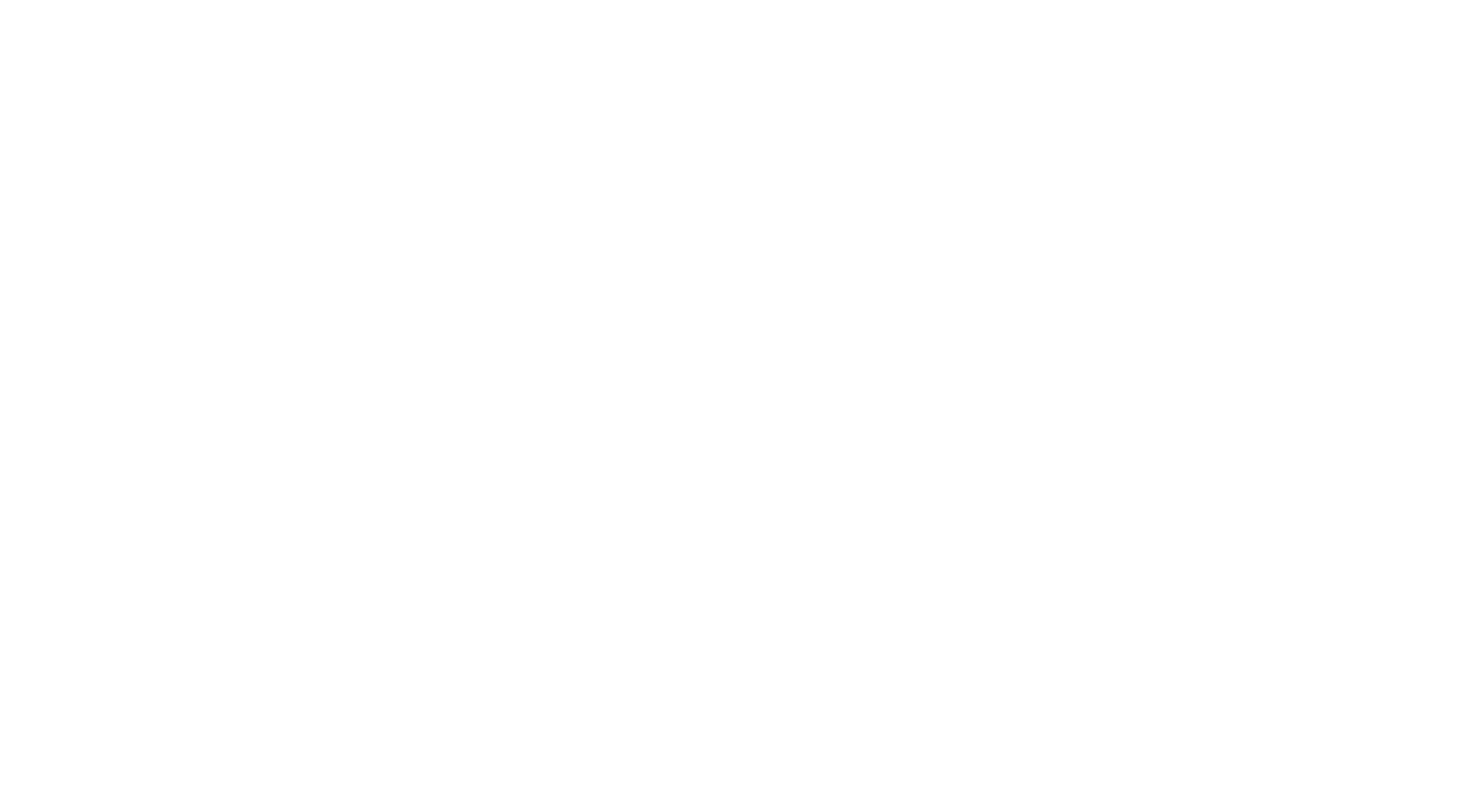
12. "Укажите галочкой", необходимо ли формировать расход в движении средств, или осуществить поступление без формирования расхода.
Чтобы правильно создать расход, укажите информацию:
- Счет компании: баланс, с которого будет осуществляться списание
- Категория расхода: категория, на которой будет учитываться расход
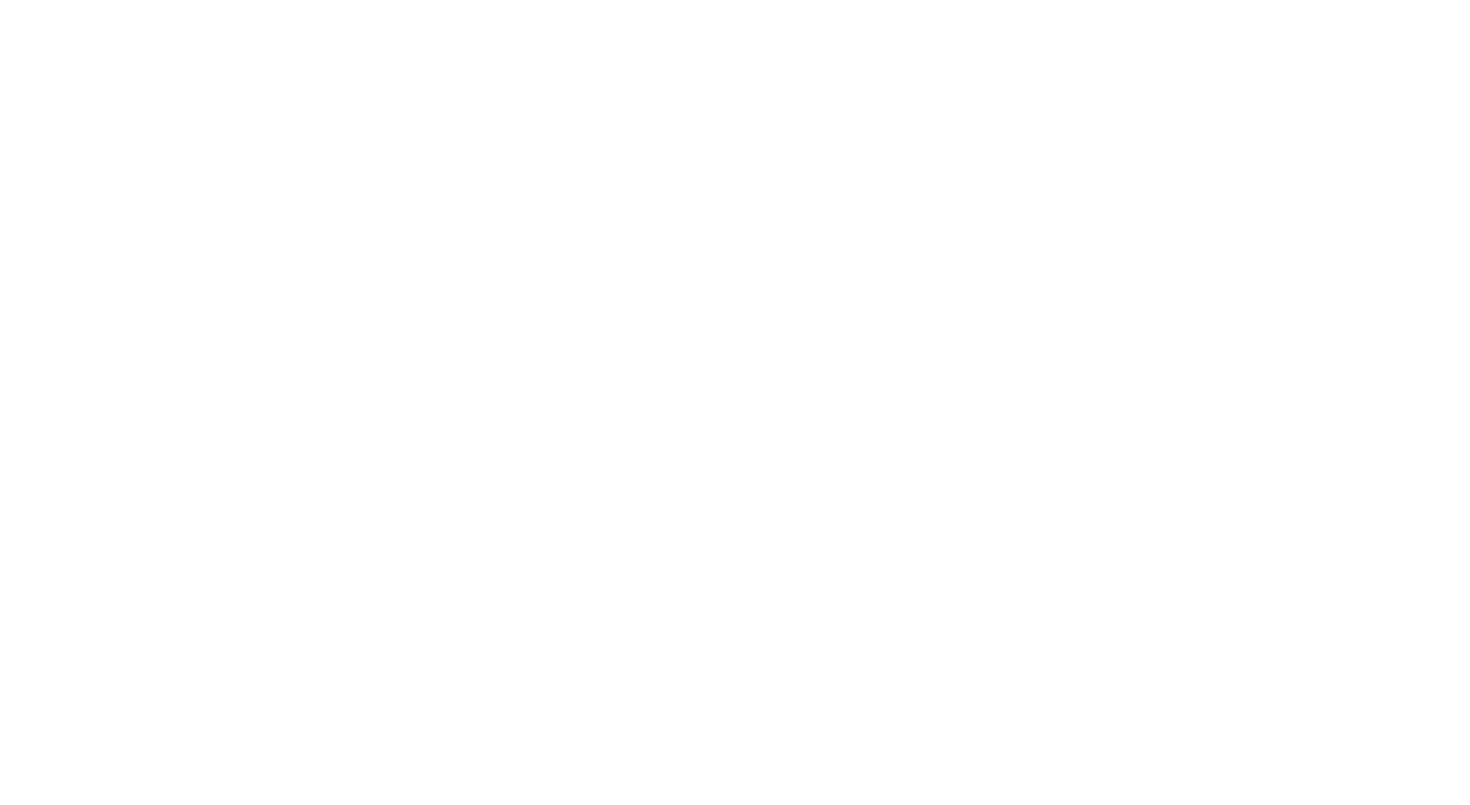
13. Нажмите "Создать накладную", чтобы утвердить приход.
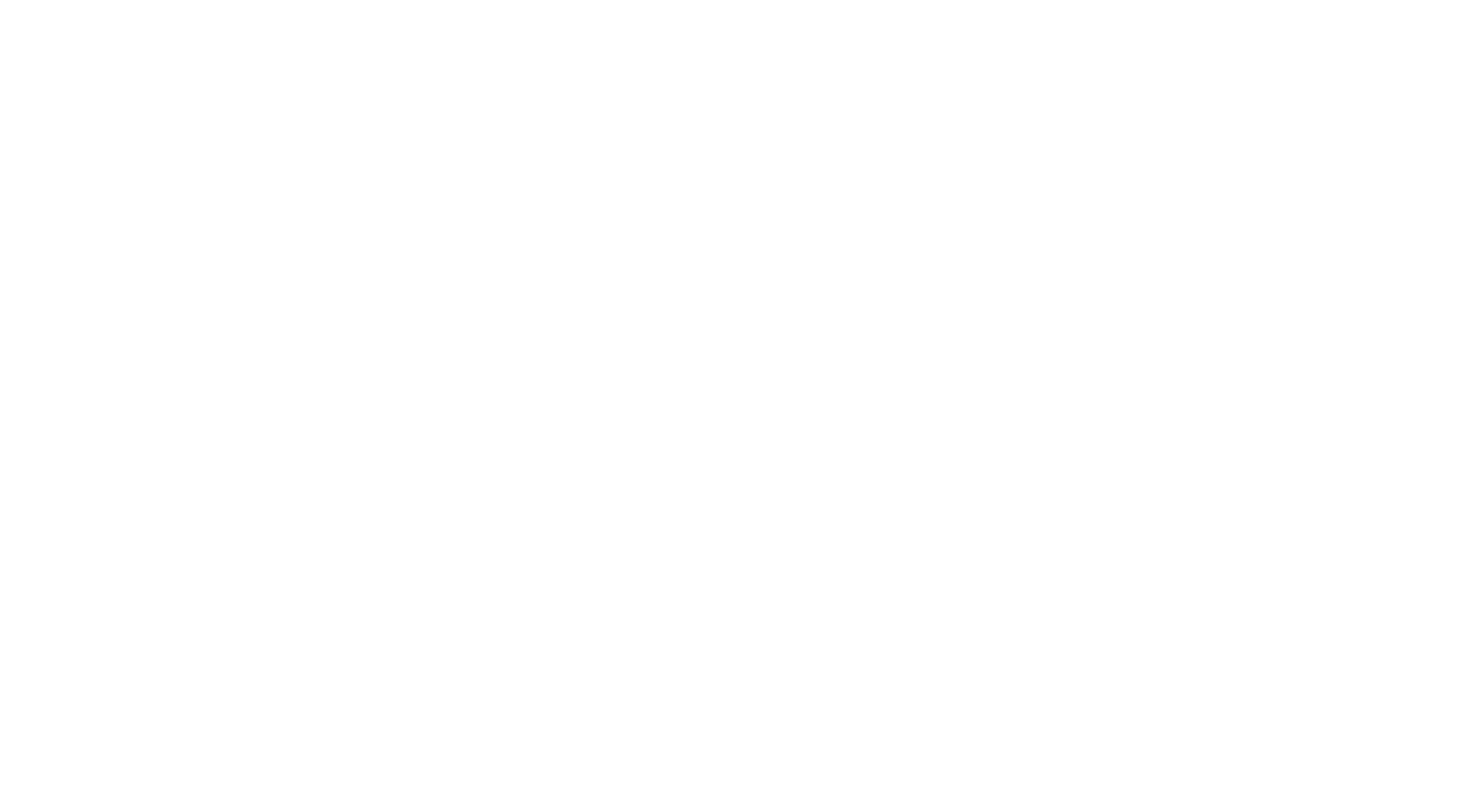
Массовый импорт Excel файла (CSV формат):
1. Нажмите "Поступление на склад" и выберите "Импортировать из Excel".
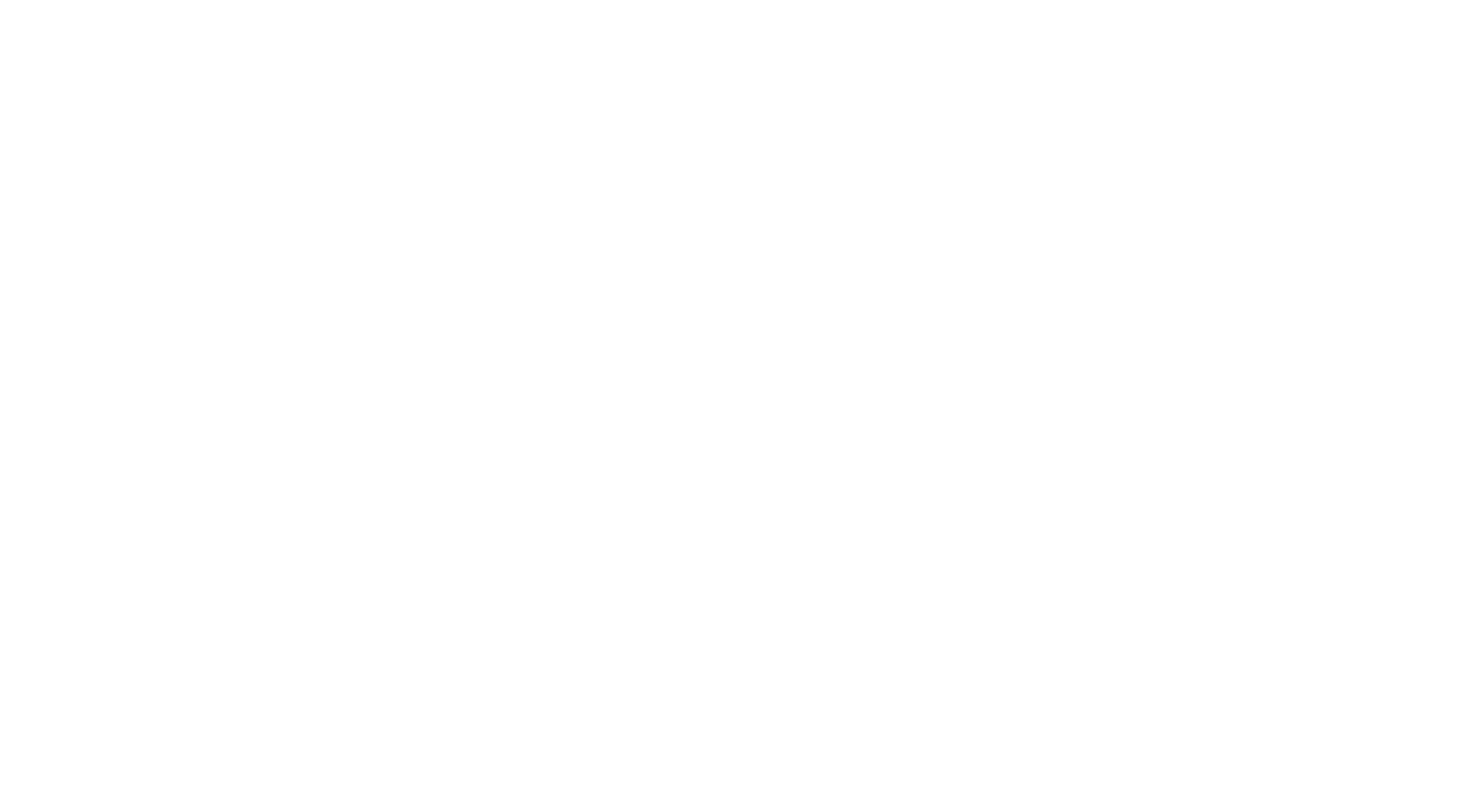
2. Укажите информацию для импорта:
- Категорию товаров: в которую необходимо загрузить материалы.
- Склад: на котором будут храниться материалы.
- Поставщика: для фиксации источника поступления.
- Комментарий: при необходимости.
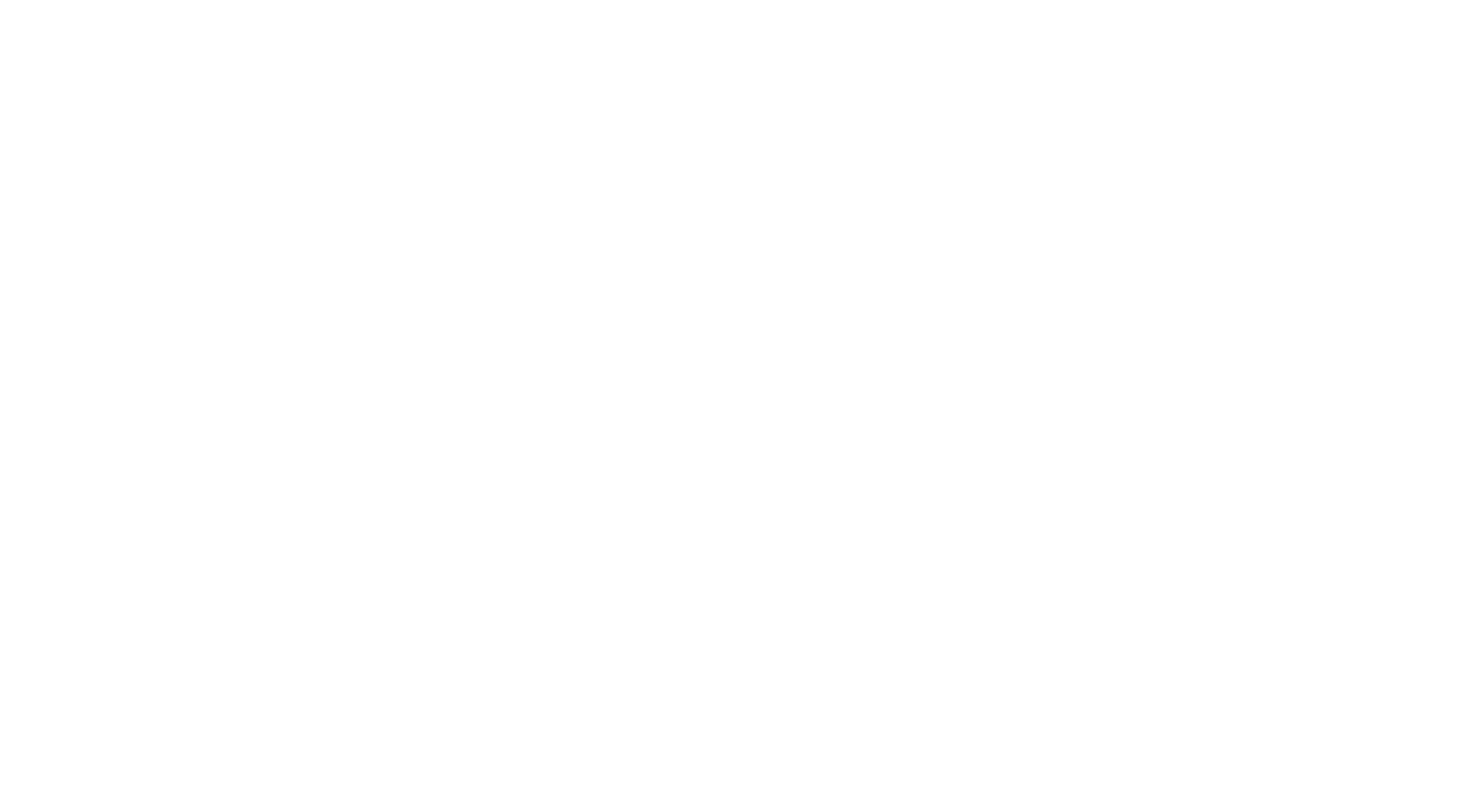
3. "Выберите", создавать ли расход при импорте.
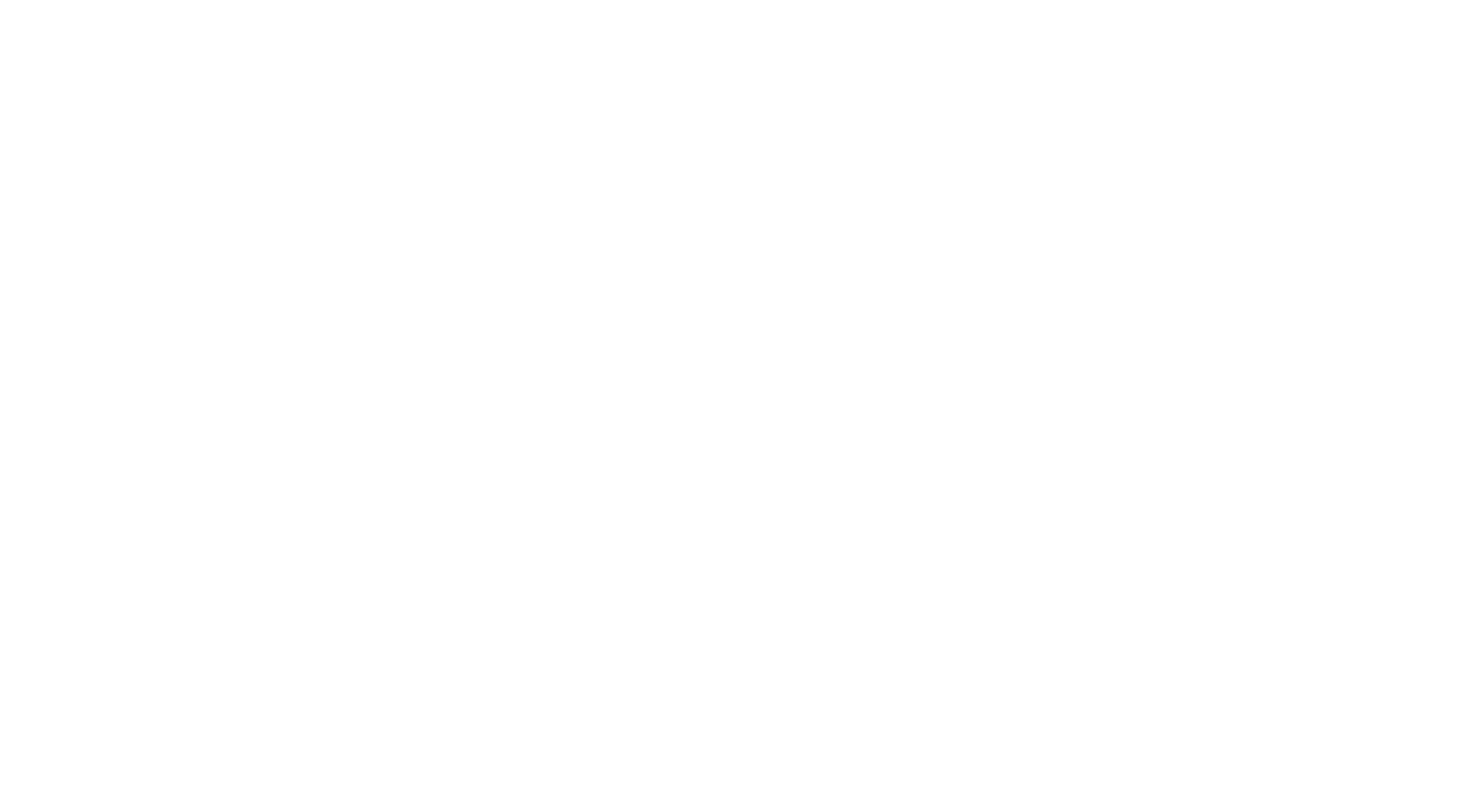
4. "Скачайте шаблон", подготовьте файл и загрузите его.
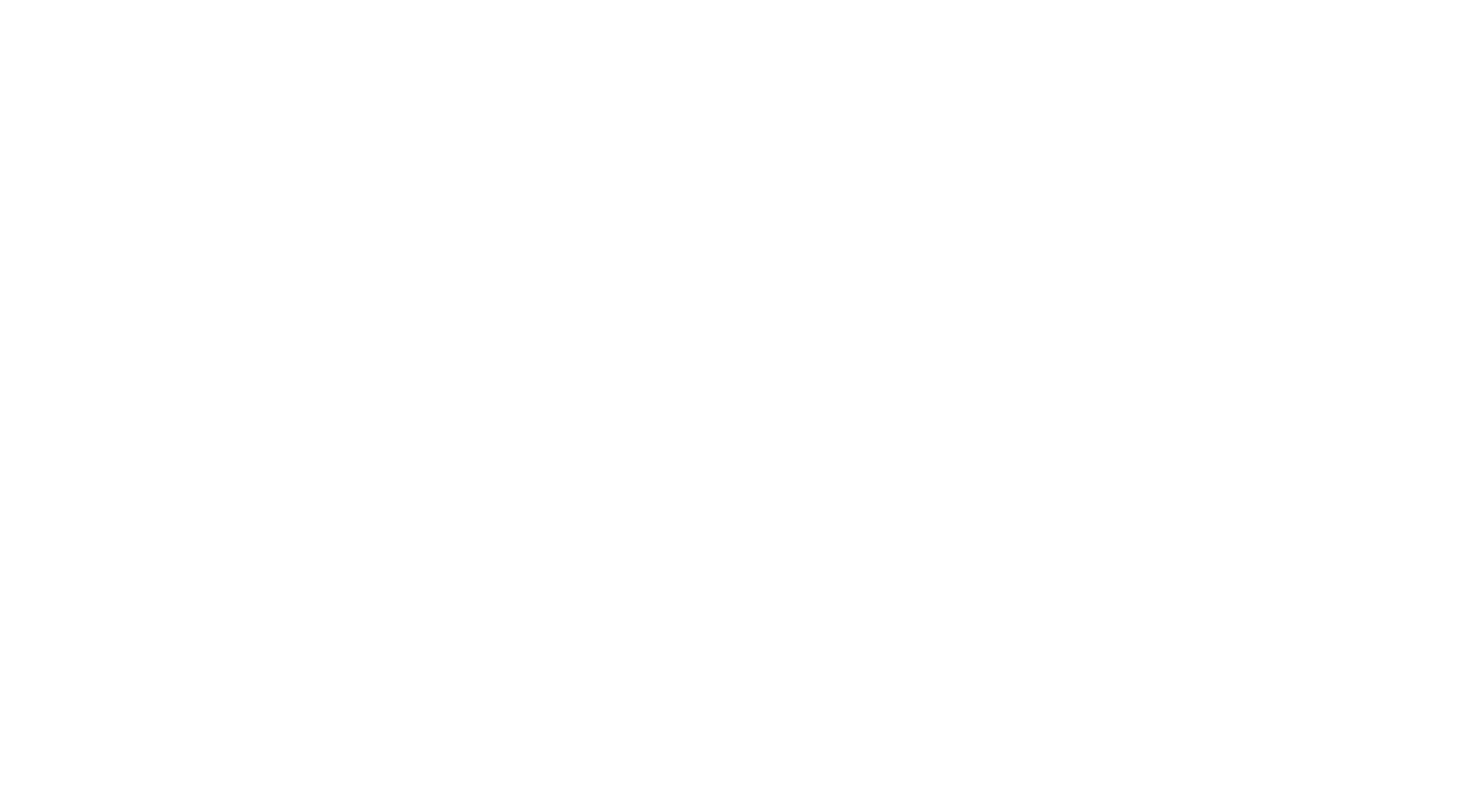
5. Нажмите "Продолжить", чтобы подтвердить поступление.
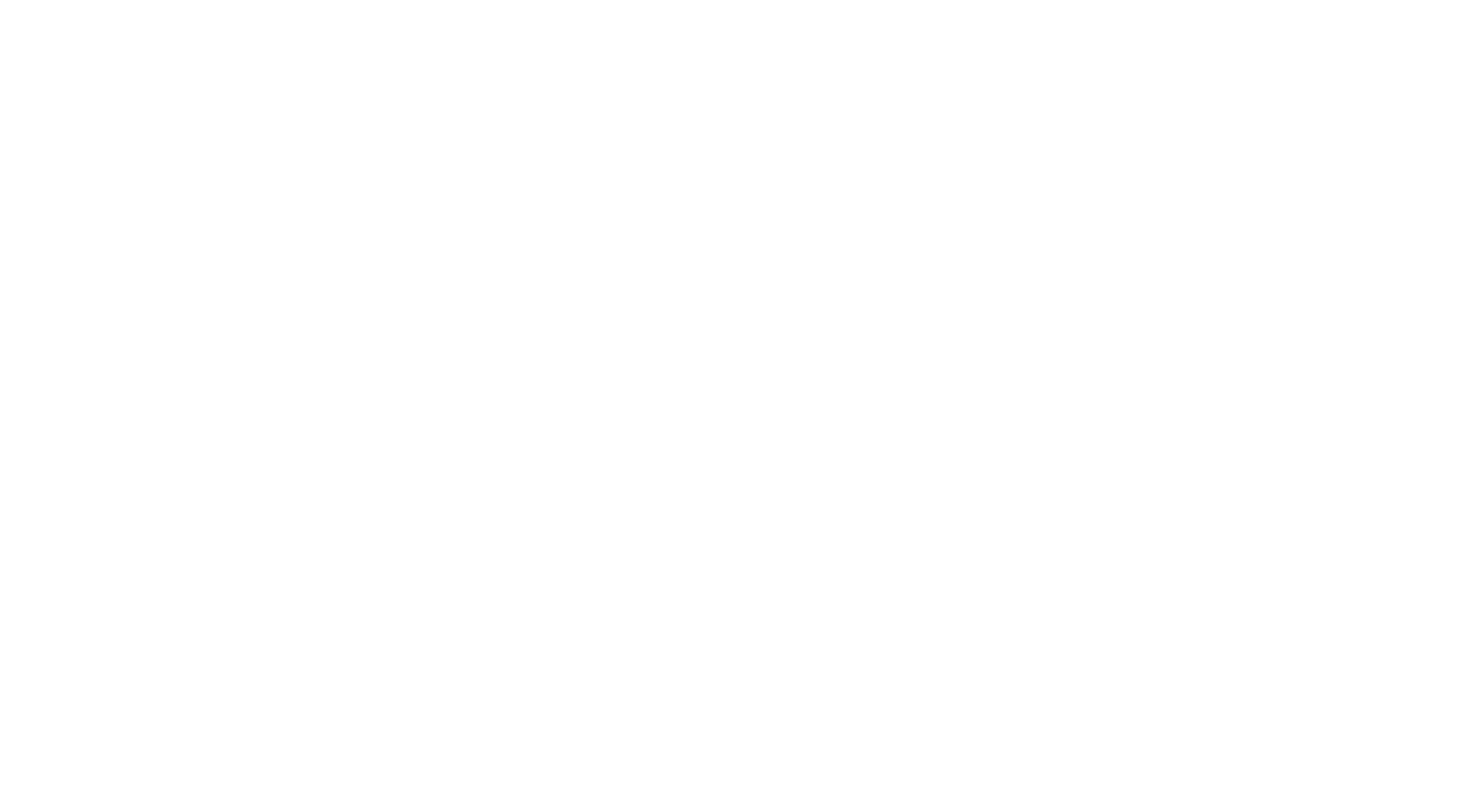
6. Для обновления информации по позициям "Выберите файл", "Укажите поля для обновления" и нажмите "Продолжить".
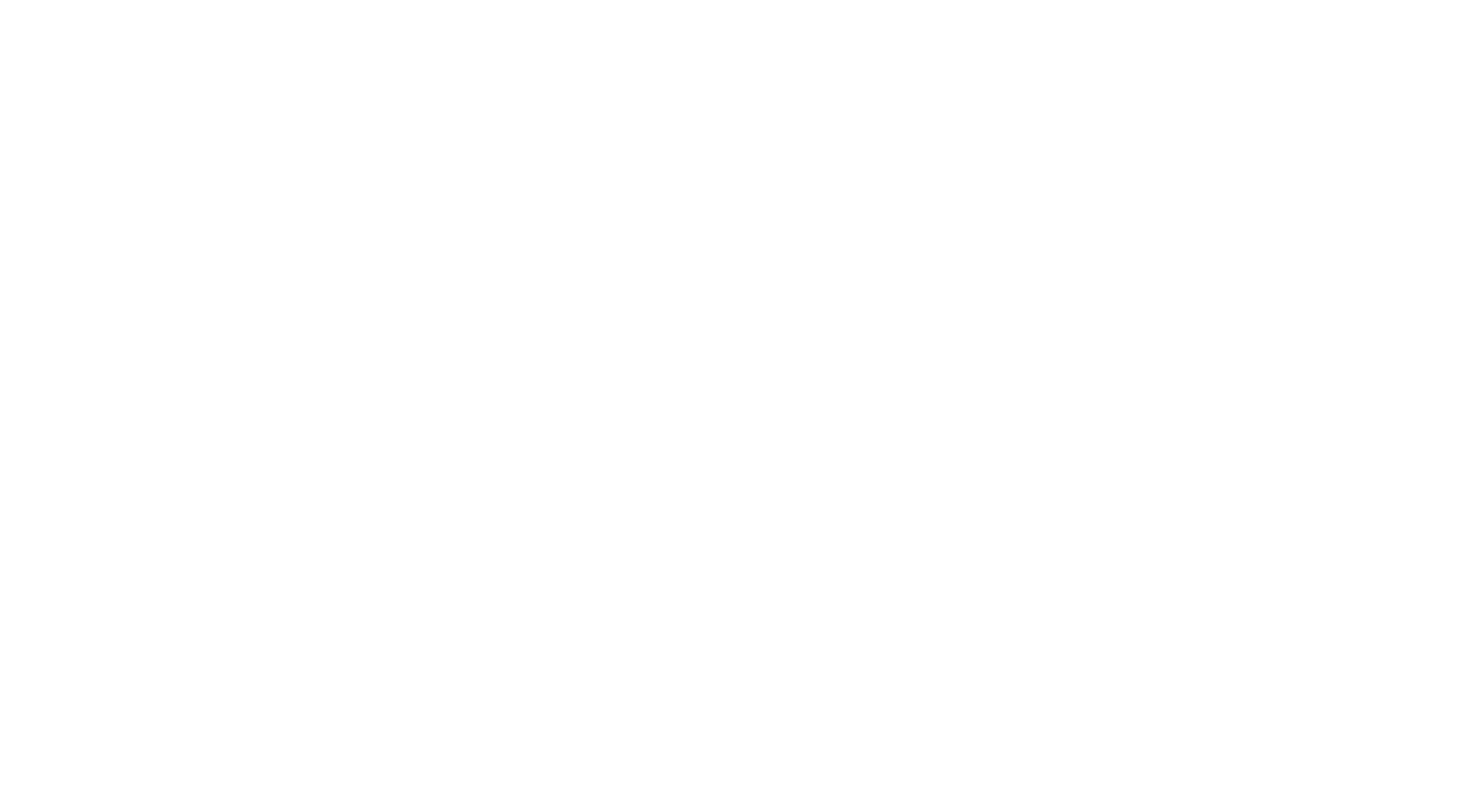
Добавление позиции, через заказ-наряд:
1. В заказ-наряде "Введите название" новой позиции.
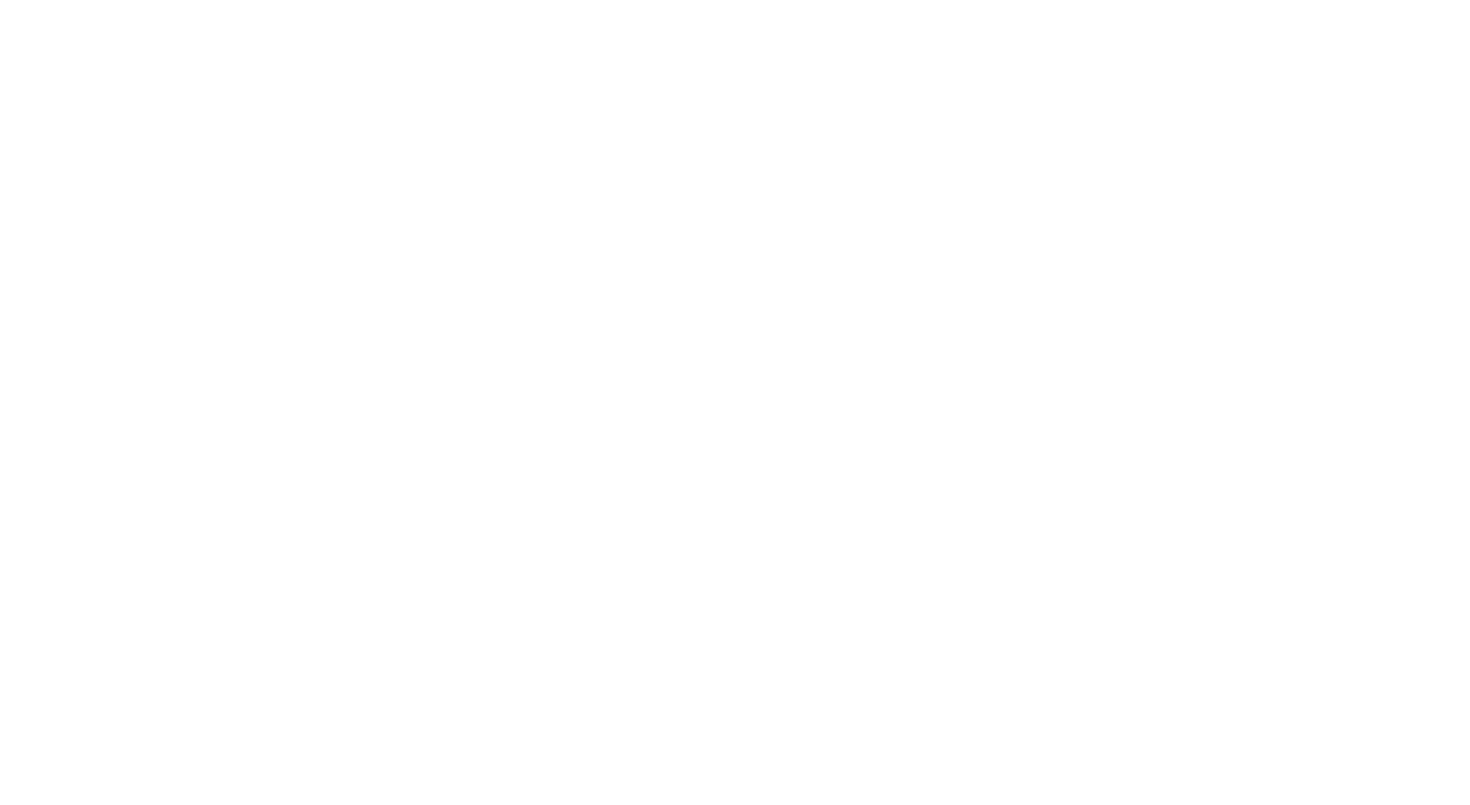
2. В выпадающем меню выберите "+ Добавить новую".
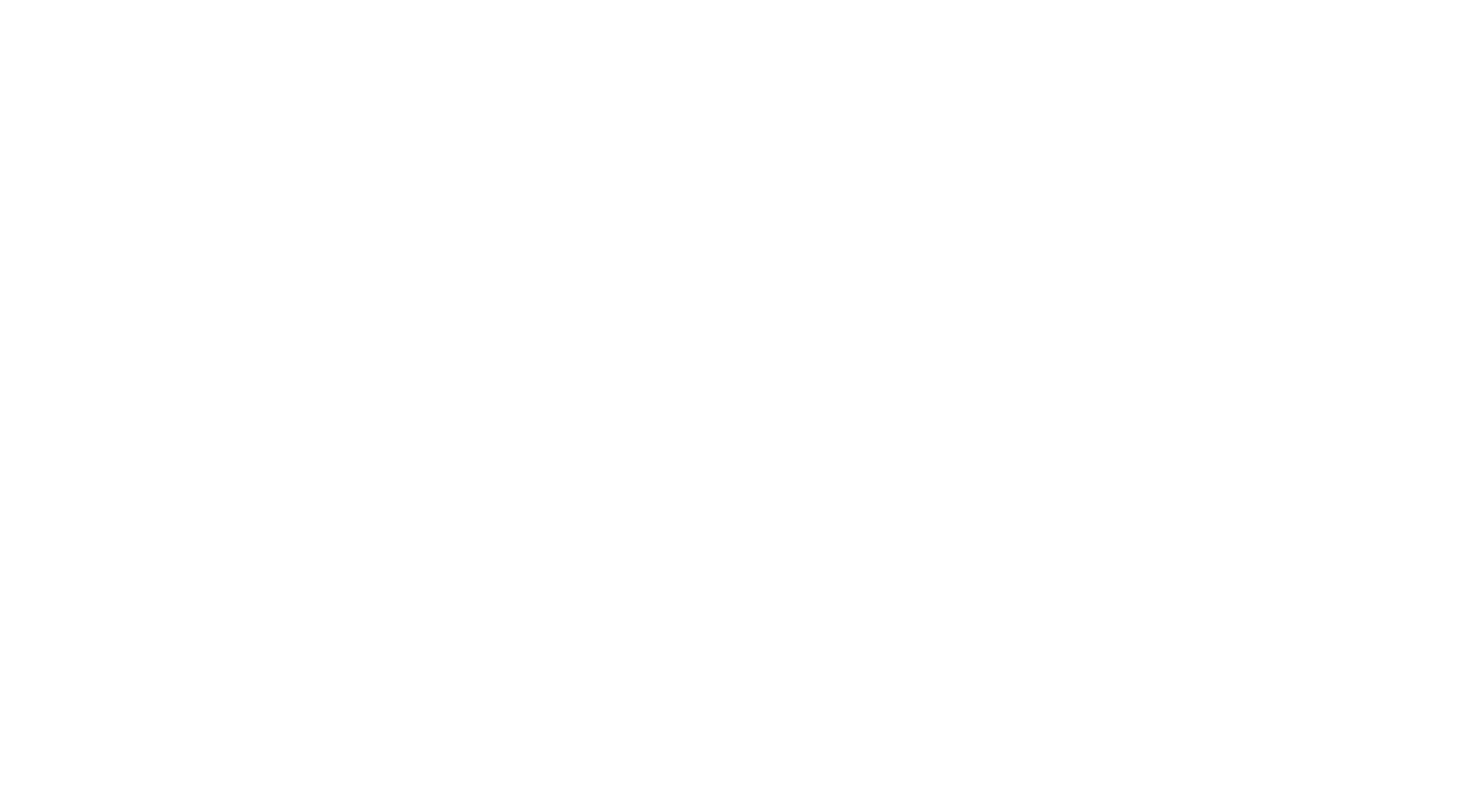
3. В модальном окне укажите:
- Учетную единицу: в чем измеряется количество - шт / литры / кг / комплект / метр.
- Минимальную цену реализации: цену продажи материала.
- Расчетную себестоимость: стоимость закупки материала.
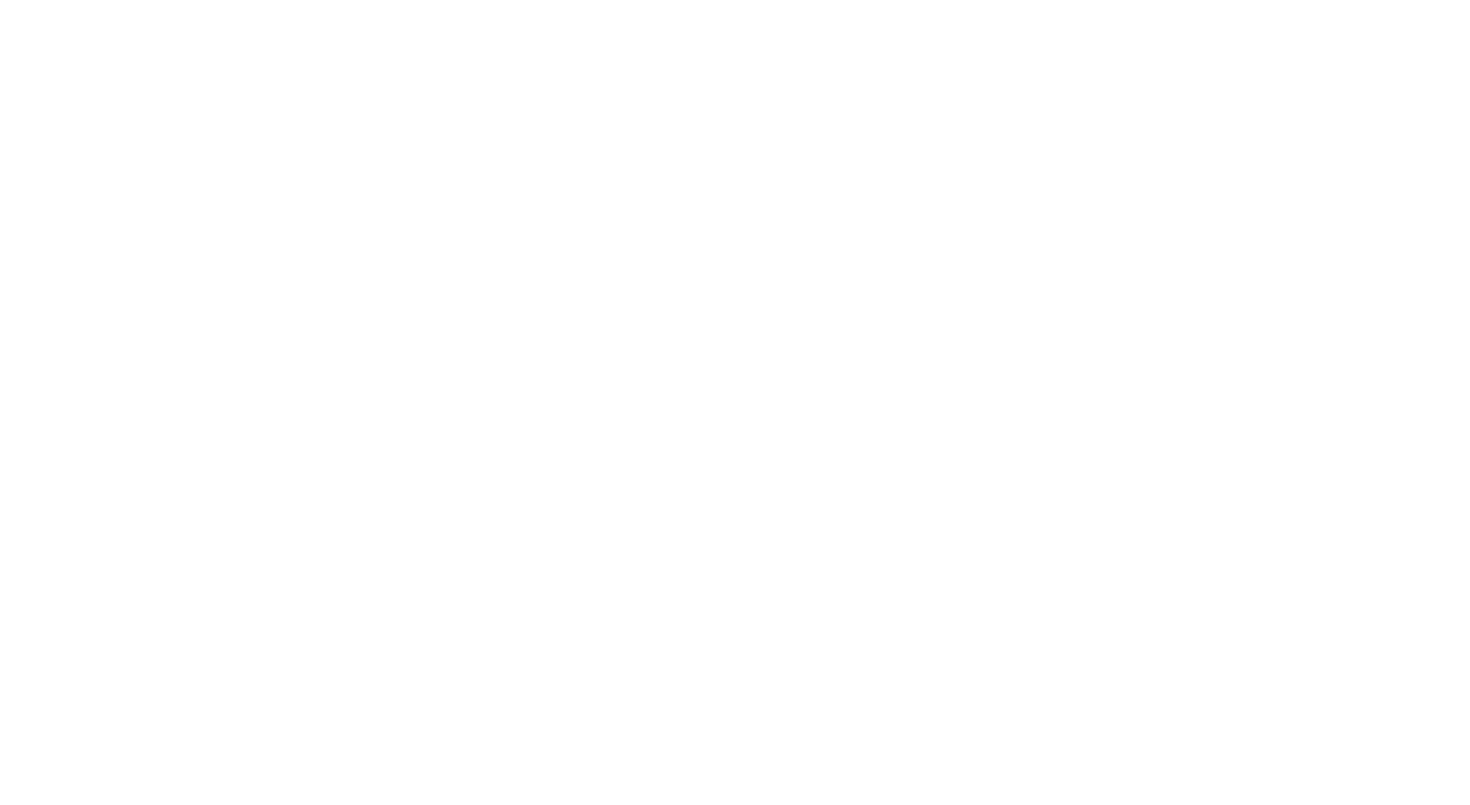
4. Нажмите "Отправить", чтобы подтвердить.
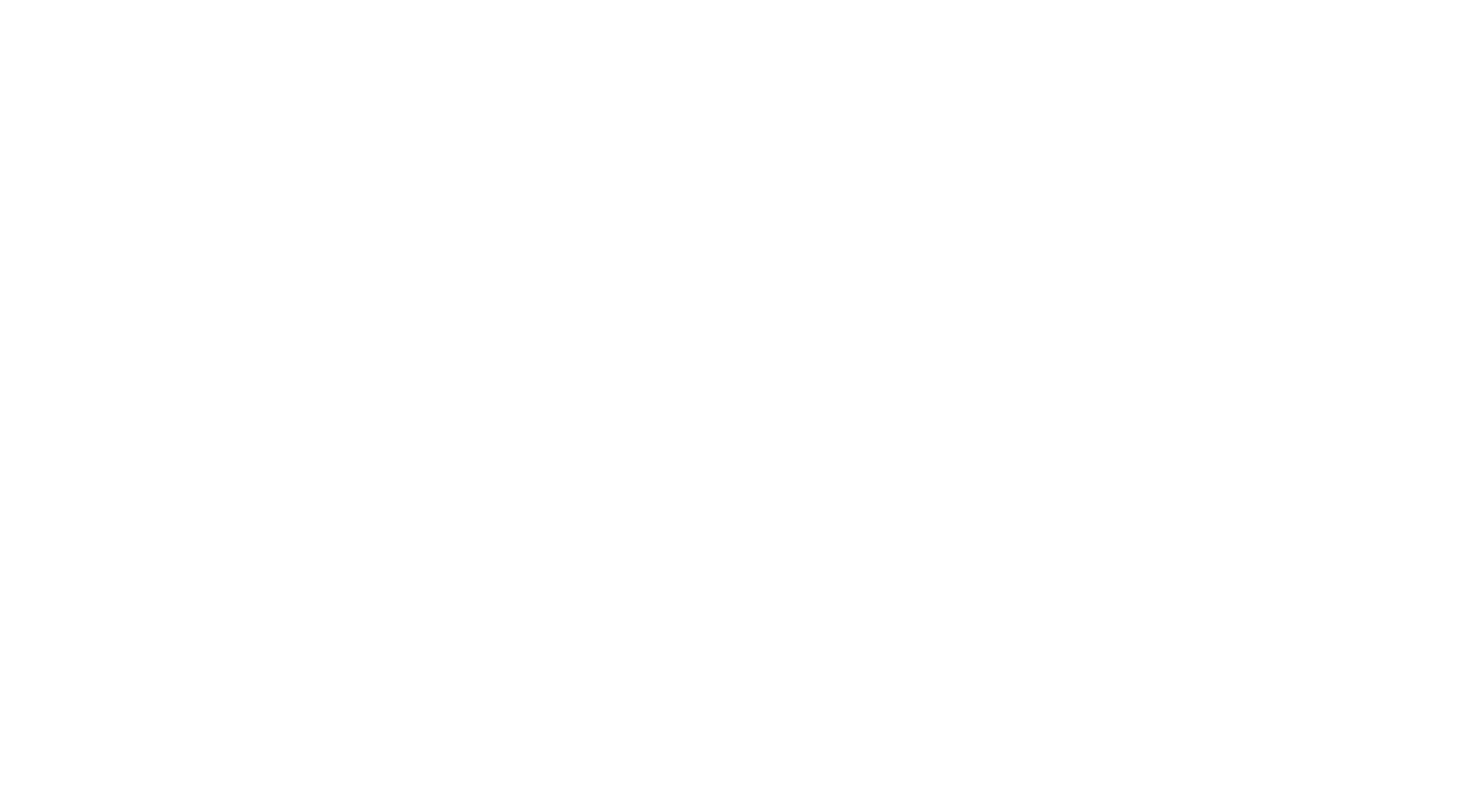
5. Новая позиция появится в категории "Несортированное" в каталоге номенклатуры.
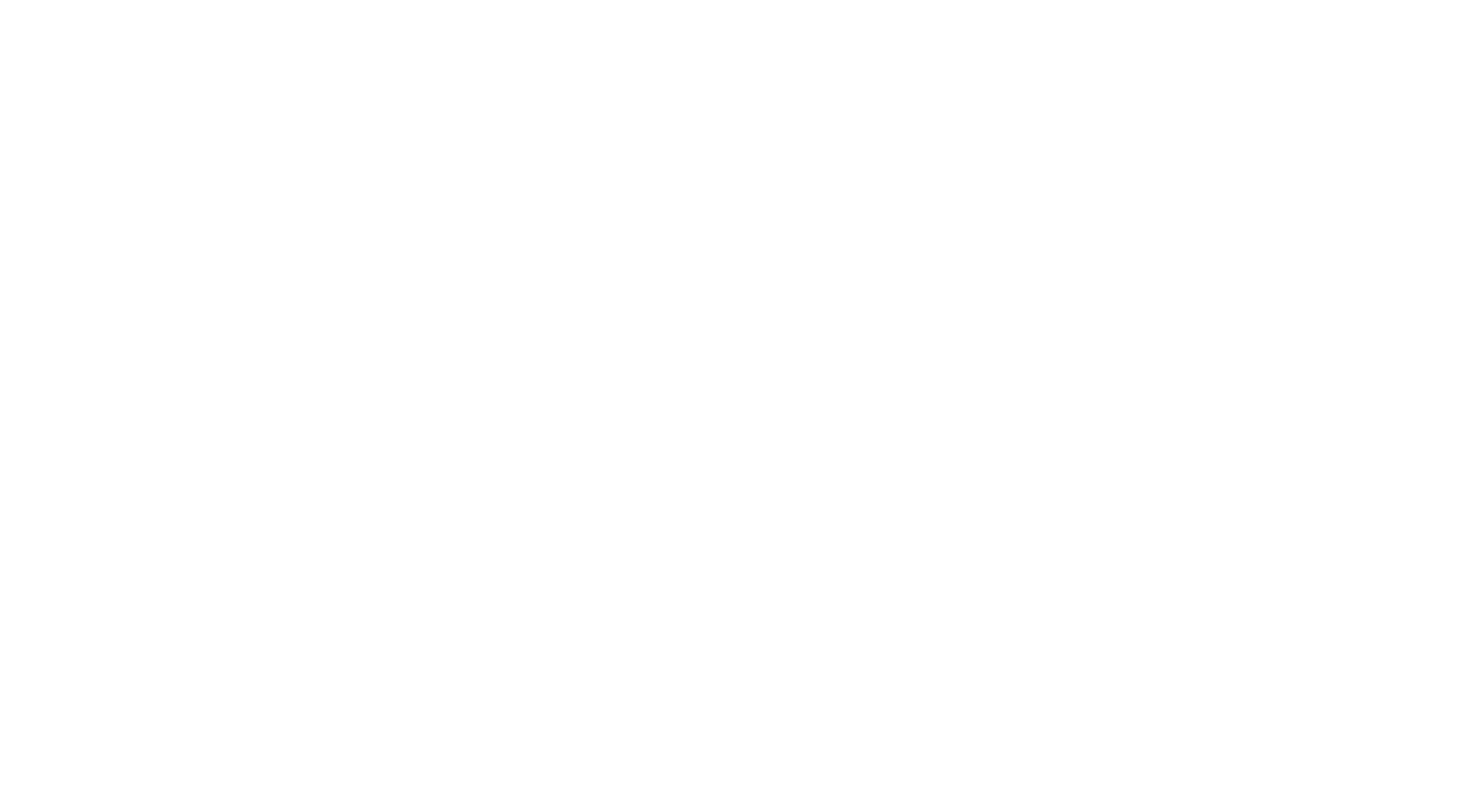
Как создать категории и отсортировать материалы?
Как создать категории и отсортировать материалы?
1. Чтобы создать категорию, кликните "Добавить" рядом с разделом "Категории".
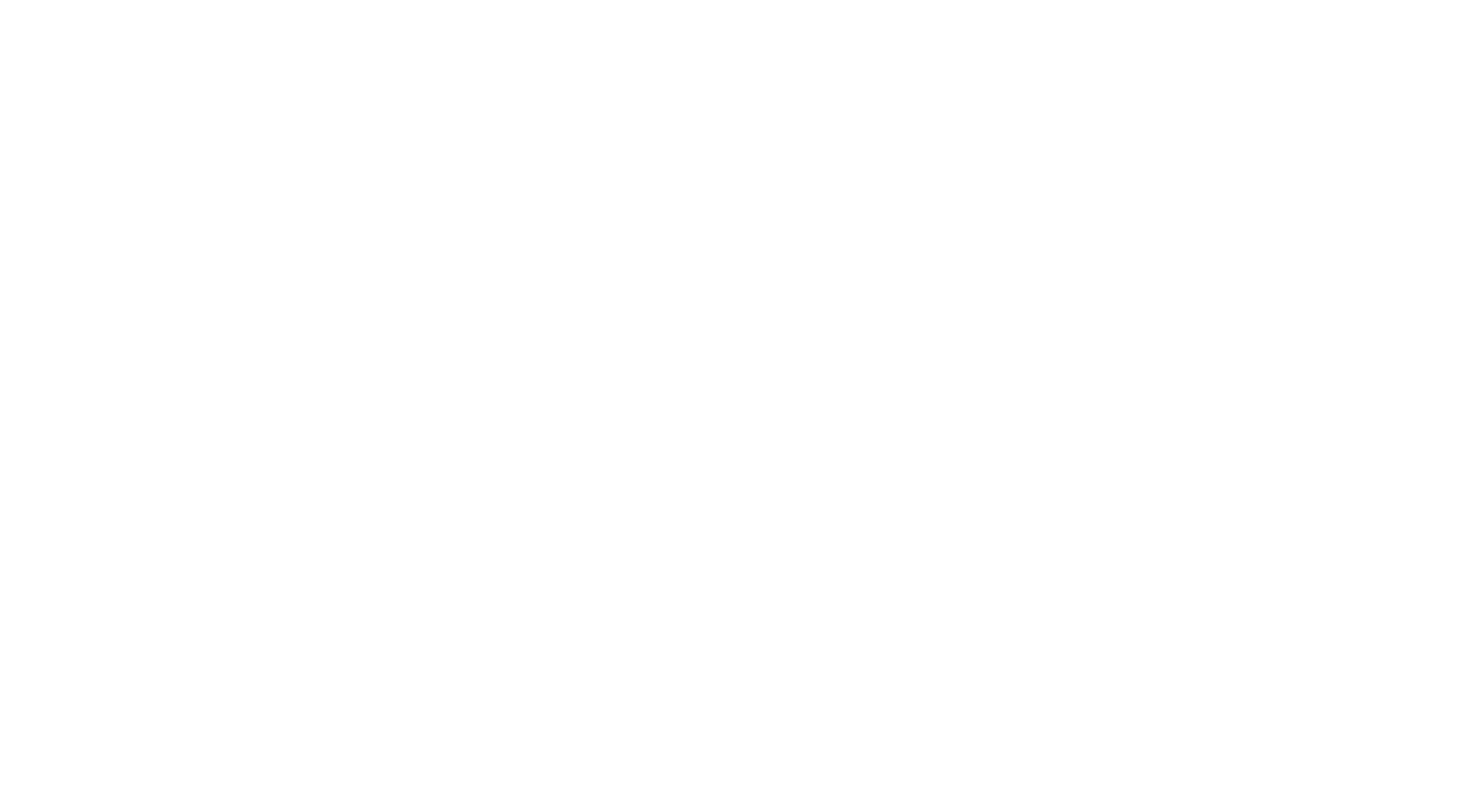
2. В появившемся окне, укажите название и нажмите "Добавить".
- Новая категория появится в перечне категорий.
- Вы можете к категории присоединить подкатегорию, нажав "+" рядом с названием категории.
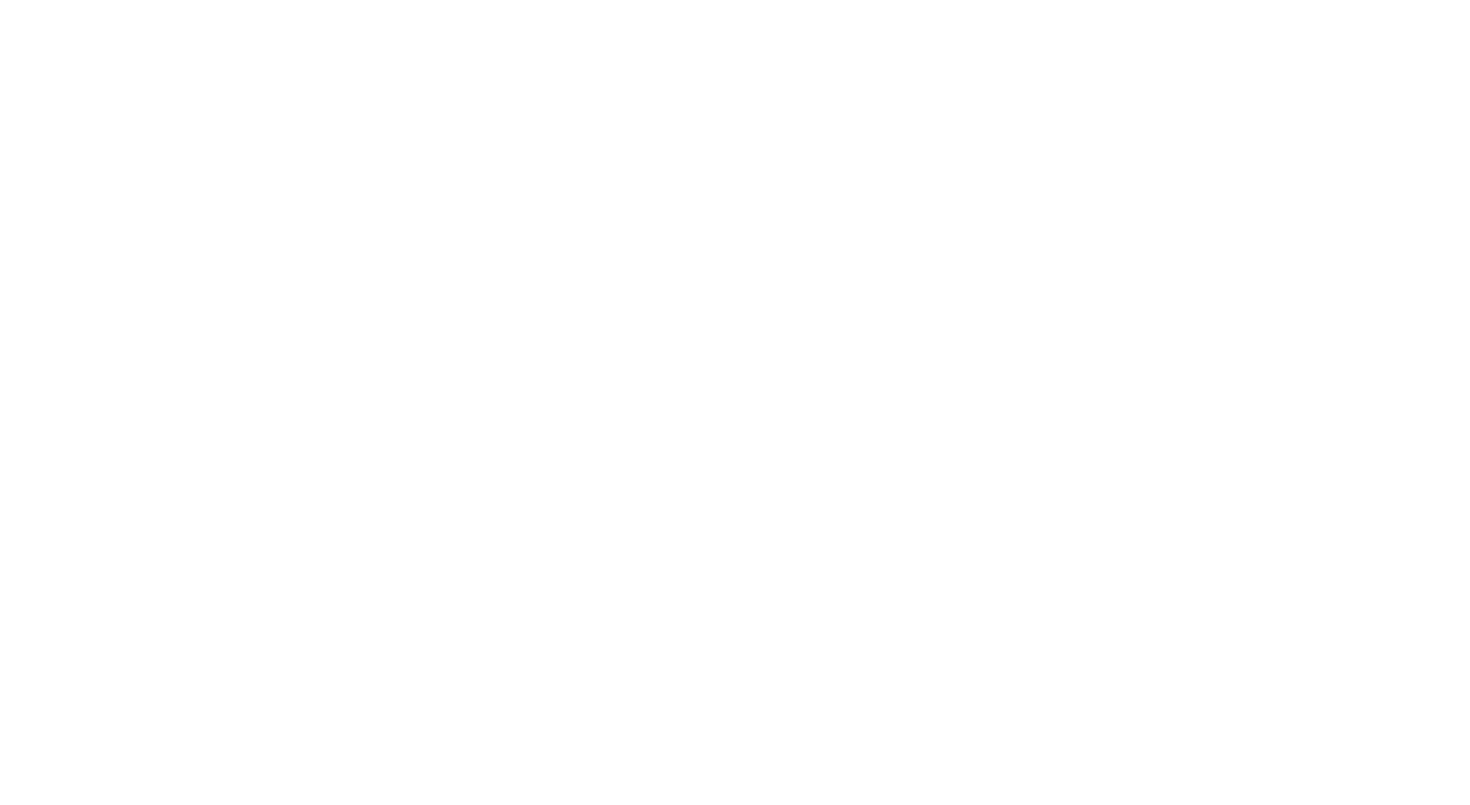
3. Для редактирования и удаления категории, нажмите "🖊️" рядом с названием категории.
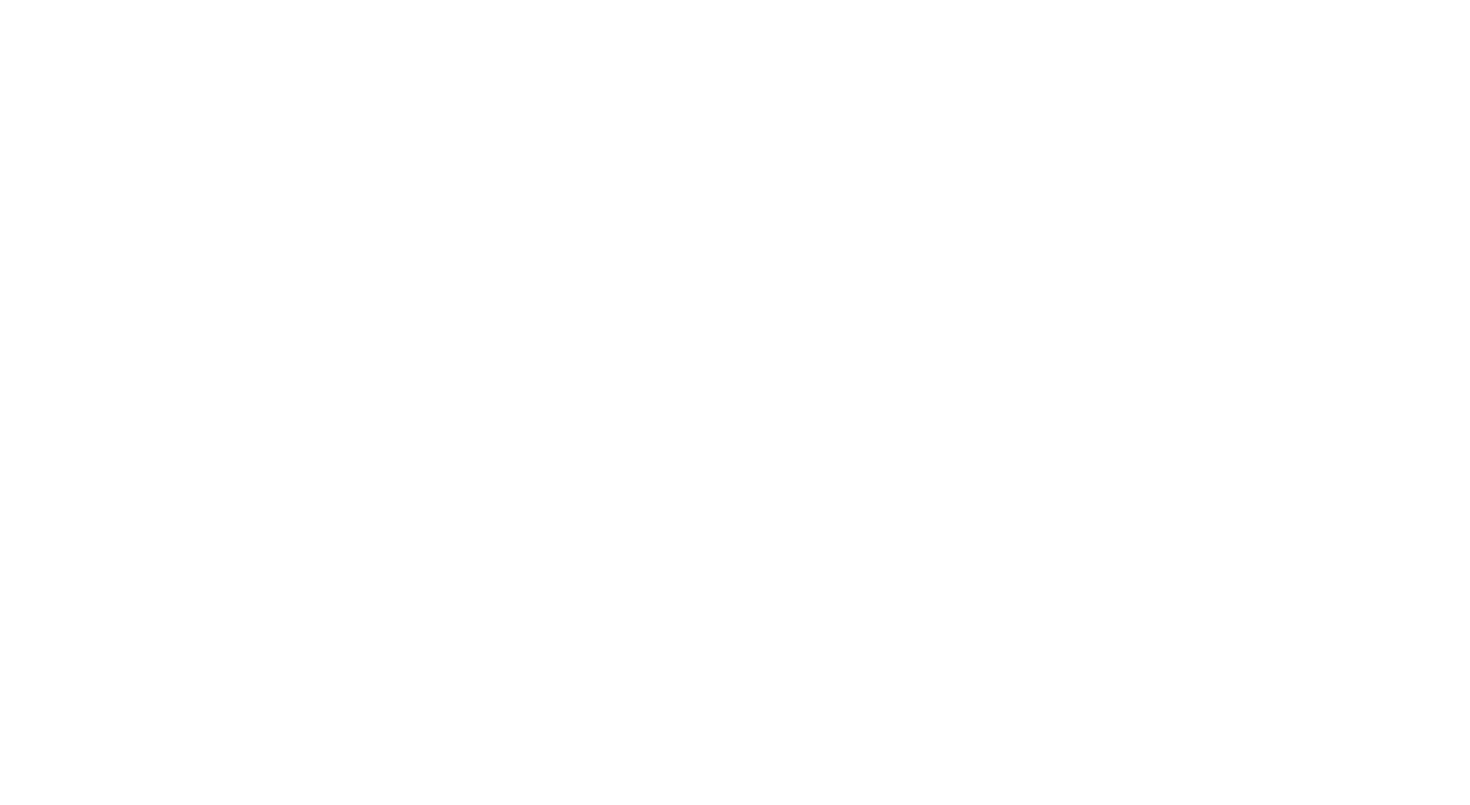
4. Чтобы отсортировать позиции по категориям, "Выберите" нужные вам позиции.
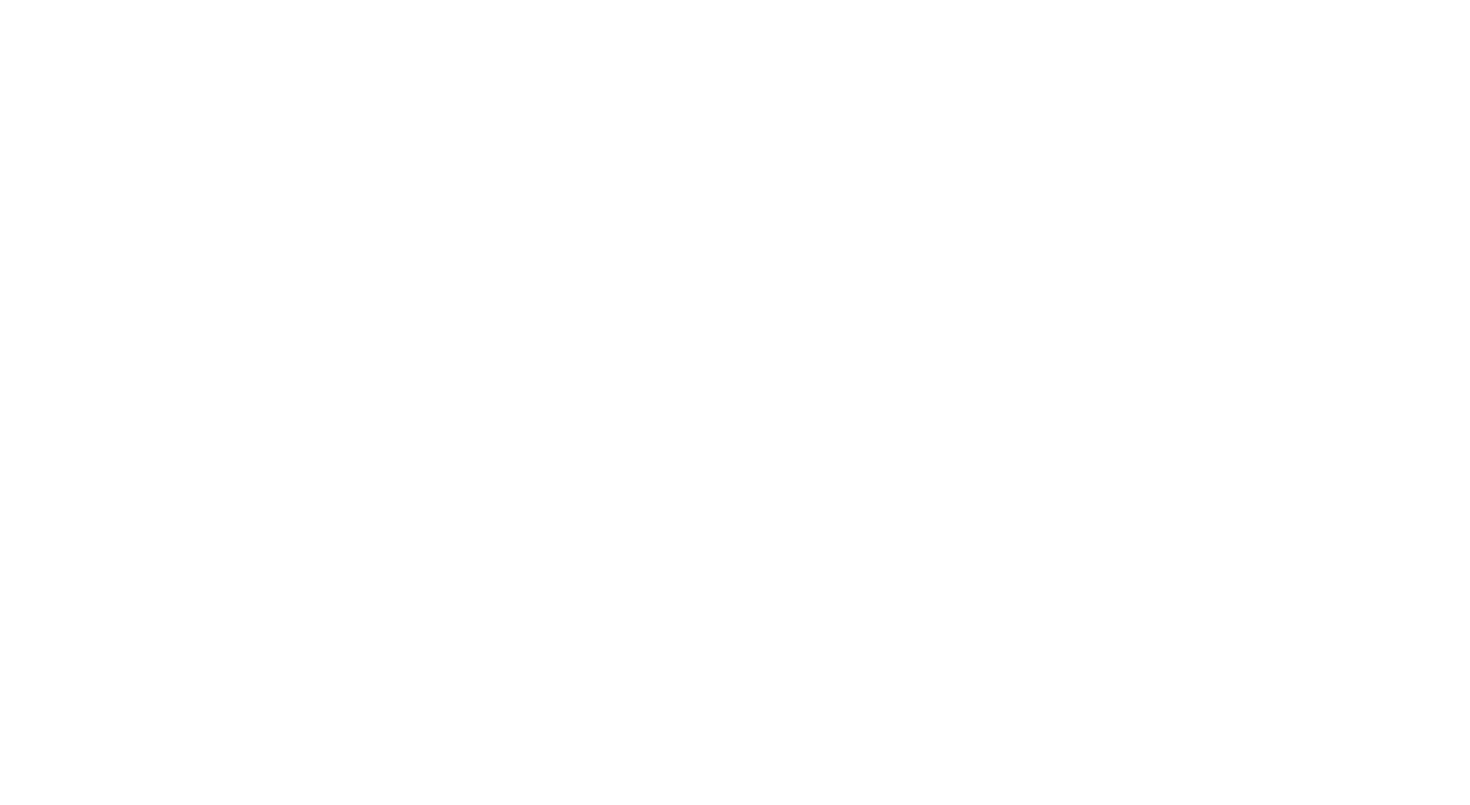
5. В нижней части экрана, нажмите "Переместить".
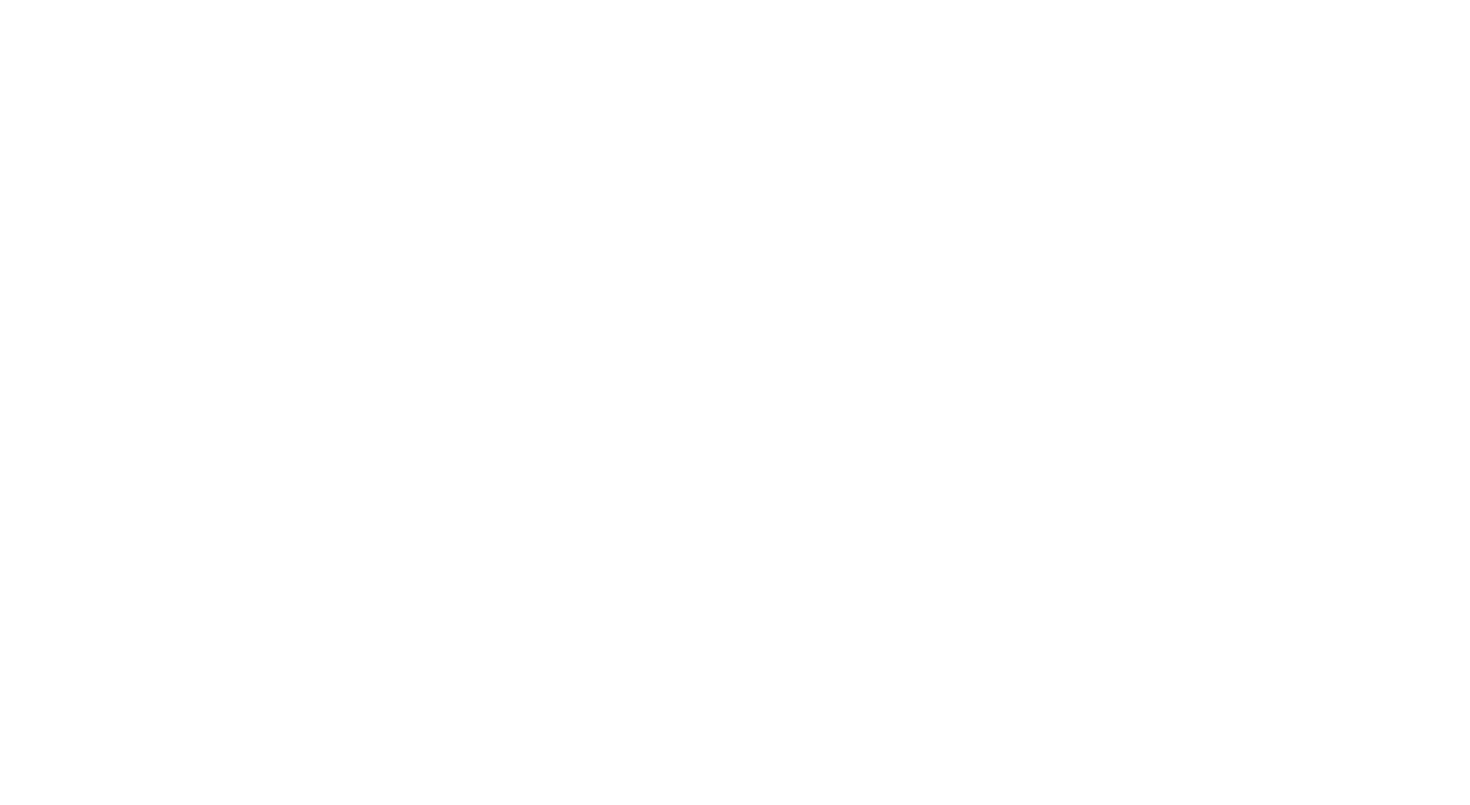
6. В открывшемся окне выберите категорию для позиций и нажмите "Выбрать" для подтверждения.
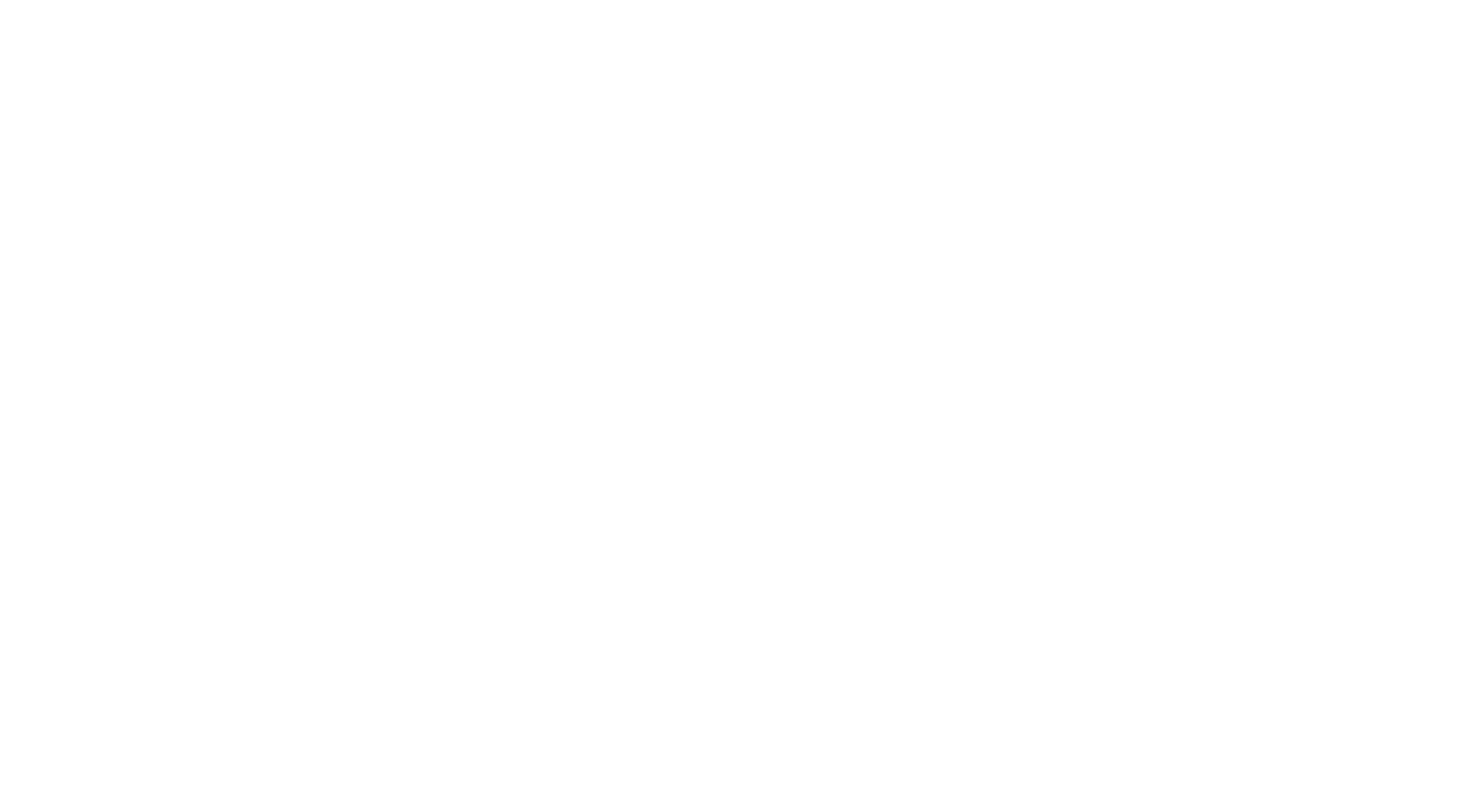
Где отслеживать информацию по позиции и остатку?
Где отслеживать информацию по позиции и остатку?
1. Откройте "Каталог номенклатуры".
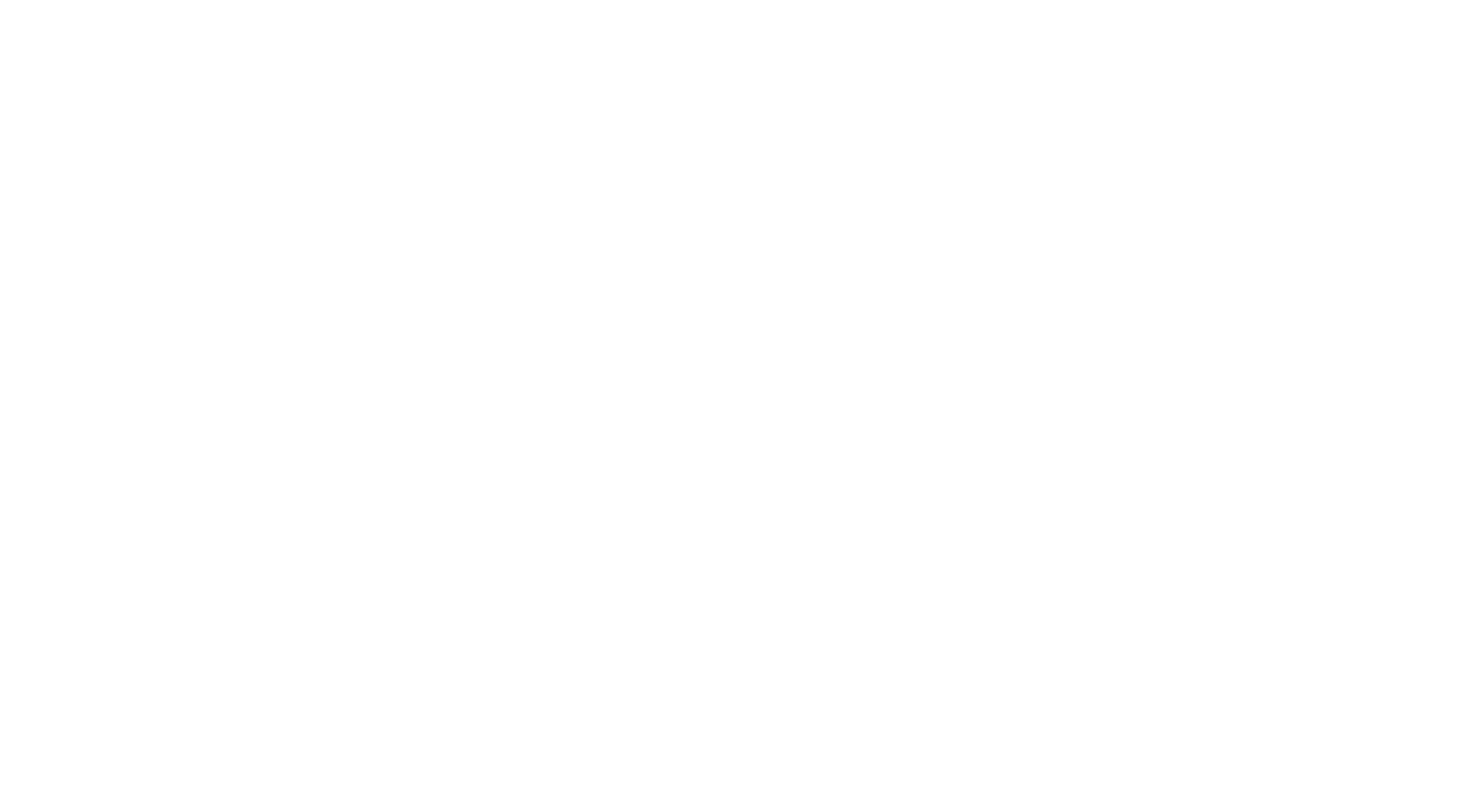
2. Нажмите на "Нужную позицию", чтобы увидеть подробную информацию.
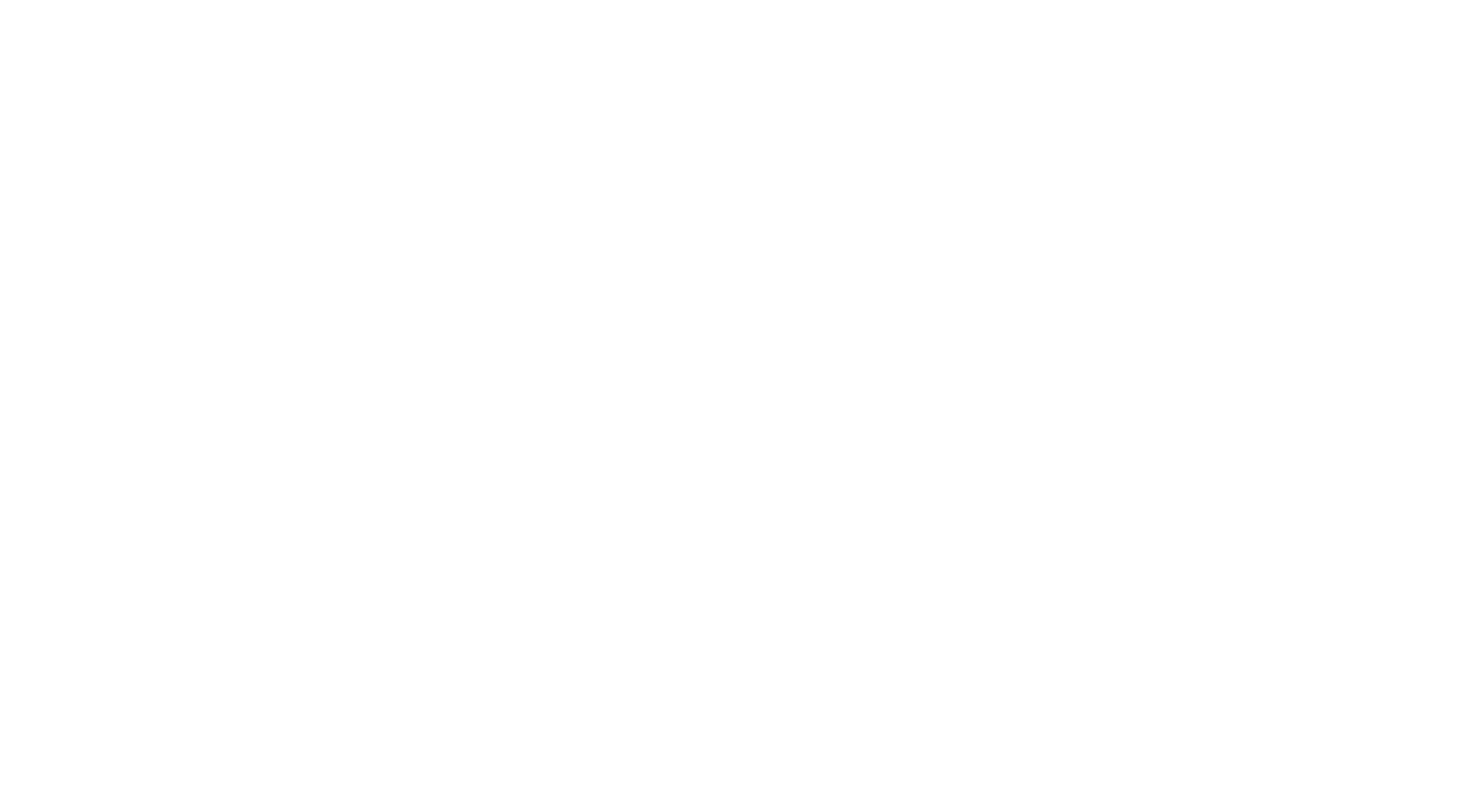
3. В открывшемся окне вы можете изменить и посмотреть:
- Название позиции.
- Учетную еденицу.
- Штрихкод.
- Минимальную цену реализации и расчетную себестоимость.
- Цвет, дополнительные атрибуты.
- Место на складе.
Чтобы посмотреть историю операций по данной позиции, нажмите "История".
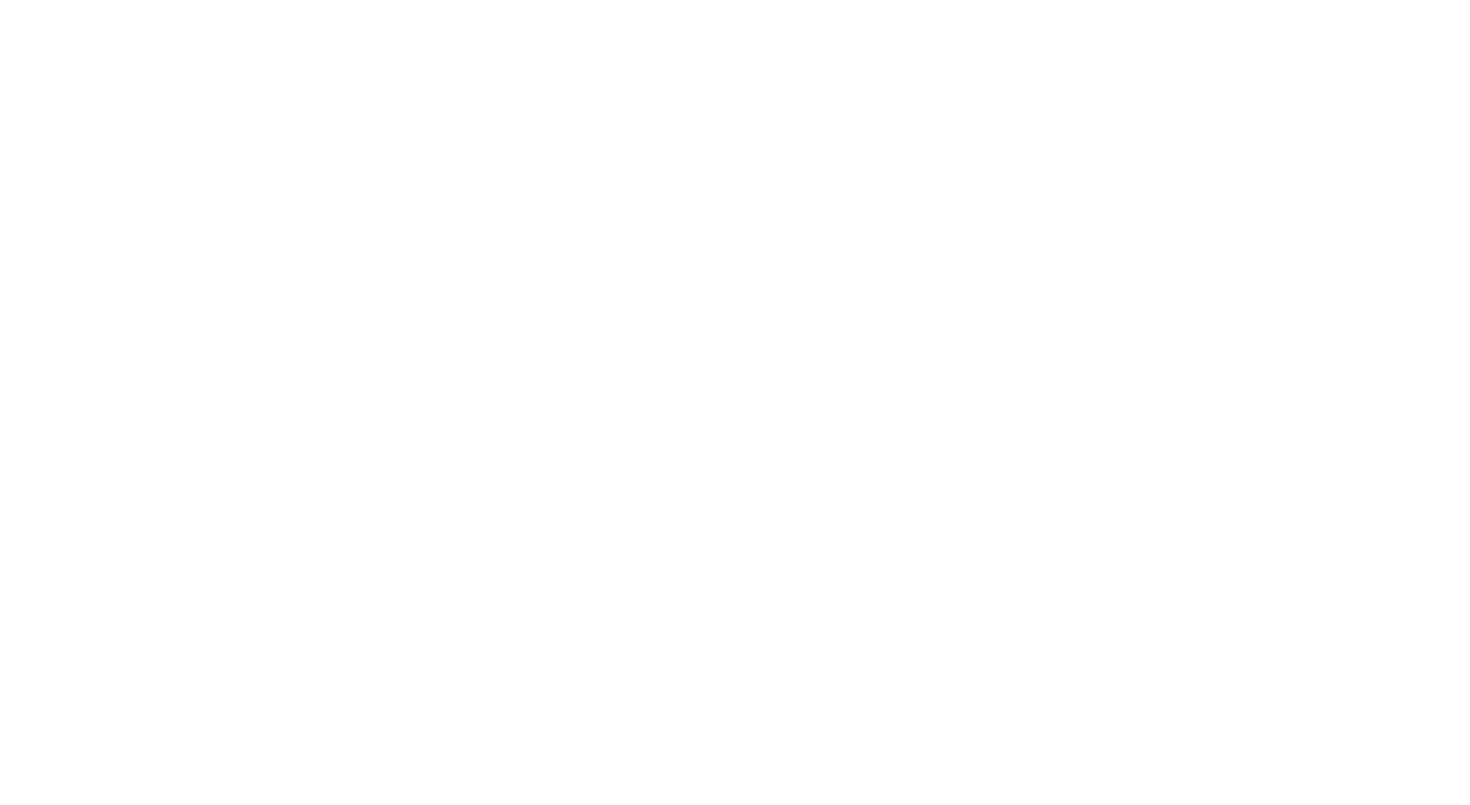
4. Для подтверждения изменений нажмите "Сохранить", для удаления — "Удалить".
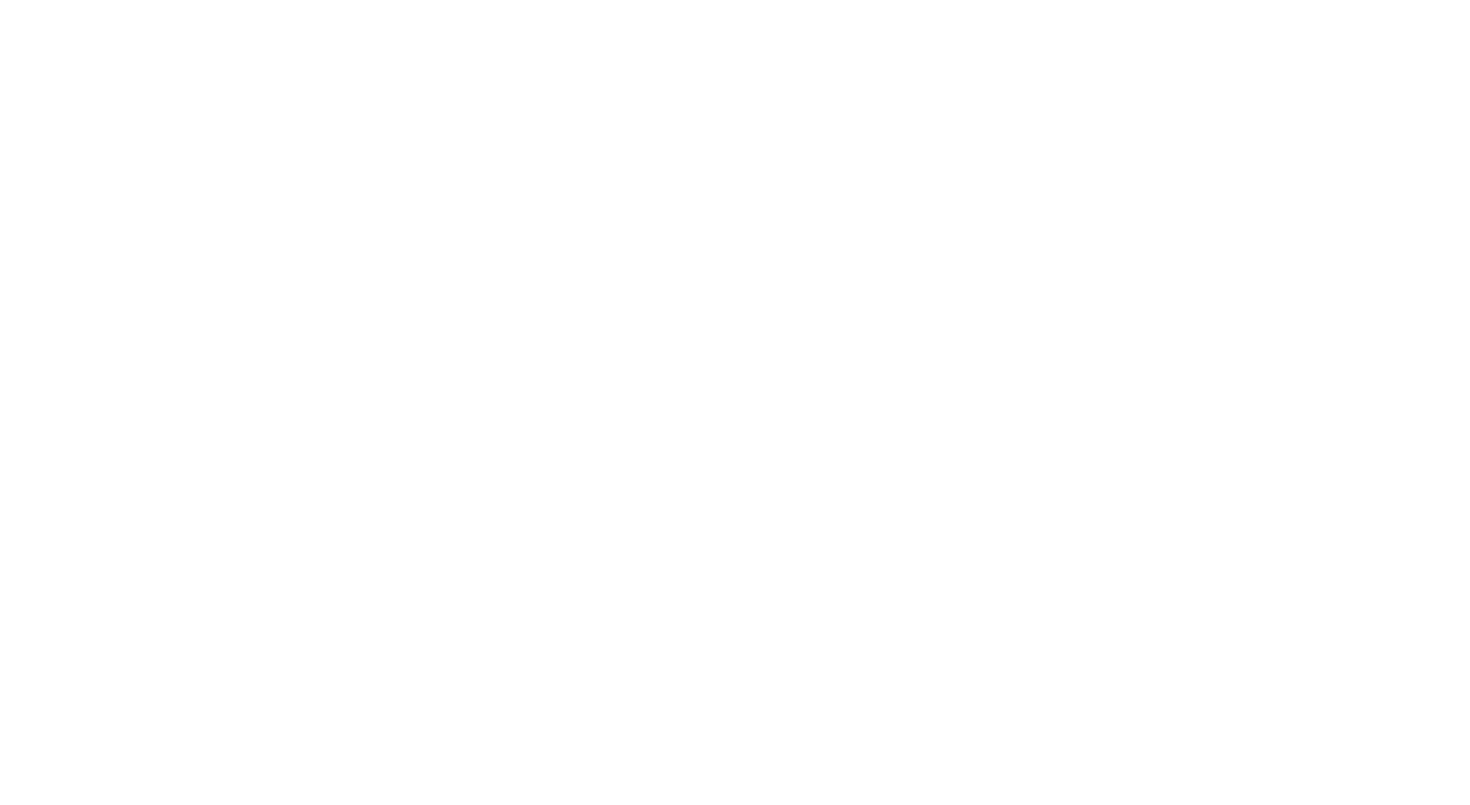
5. Чтобы посмотреть остатки, нажмите на "Количество в наличии". В открывшемся окне отобразятся:
- Склад.
- Остаток.
- Место хранения позиции.
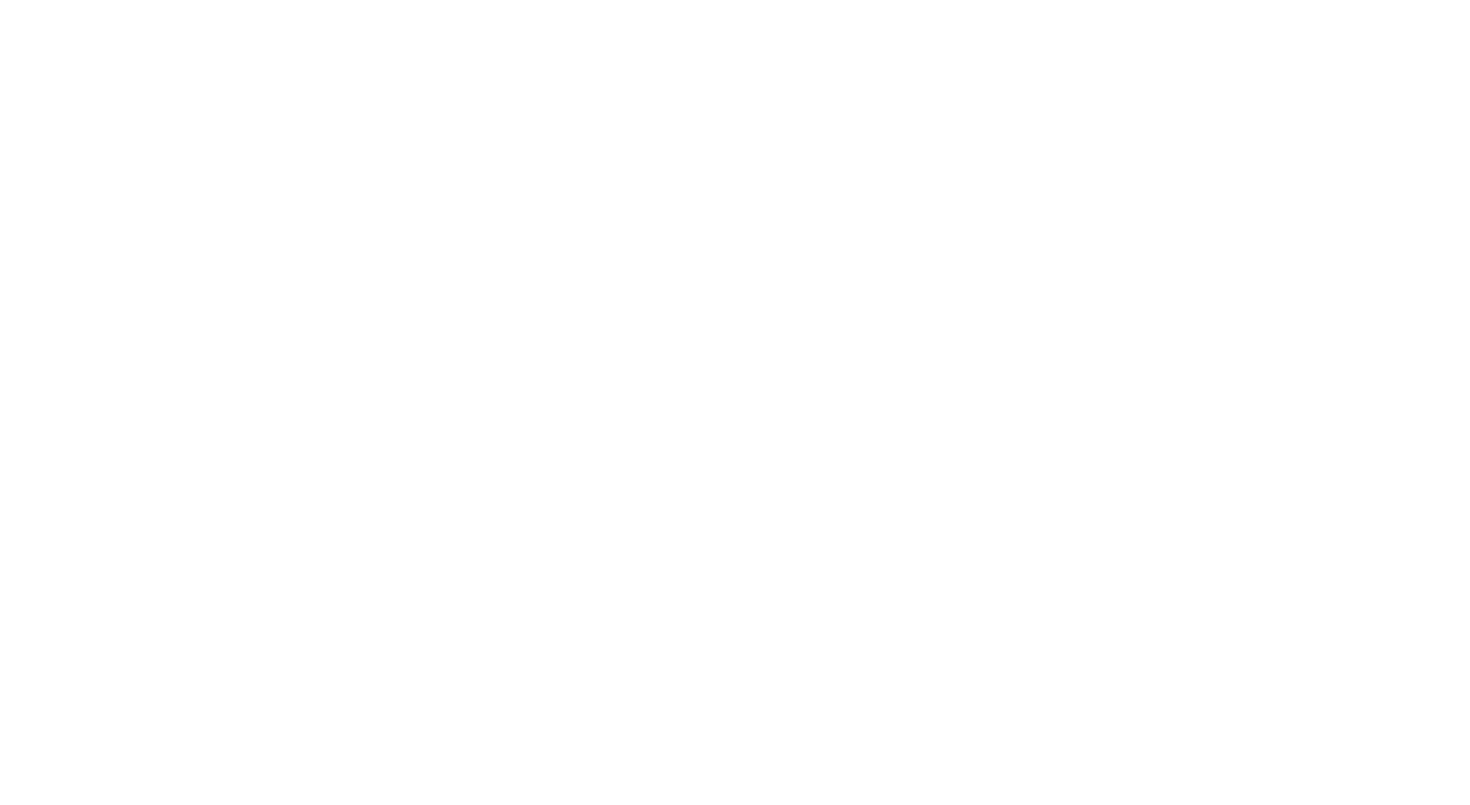
Как выгрузить остатки по позиции или складу?
Как выгрузить остатки по позиции или складу?
1. Чтобы выгрузить остатки по складу, категории, нажмите "⬇︎", в том месте, что именно хотите выгрузить.
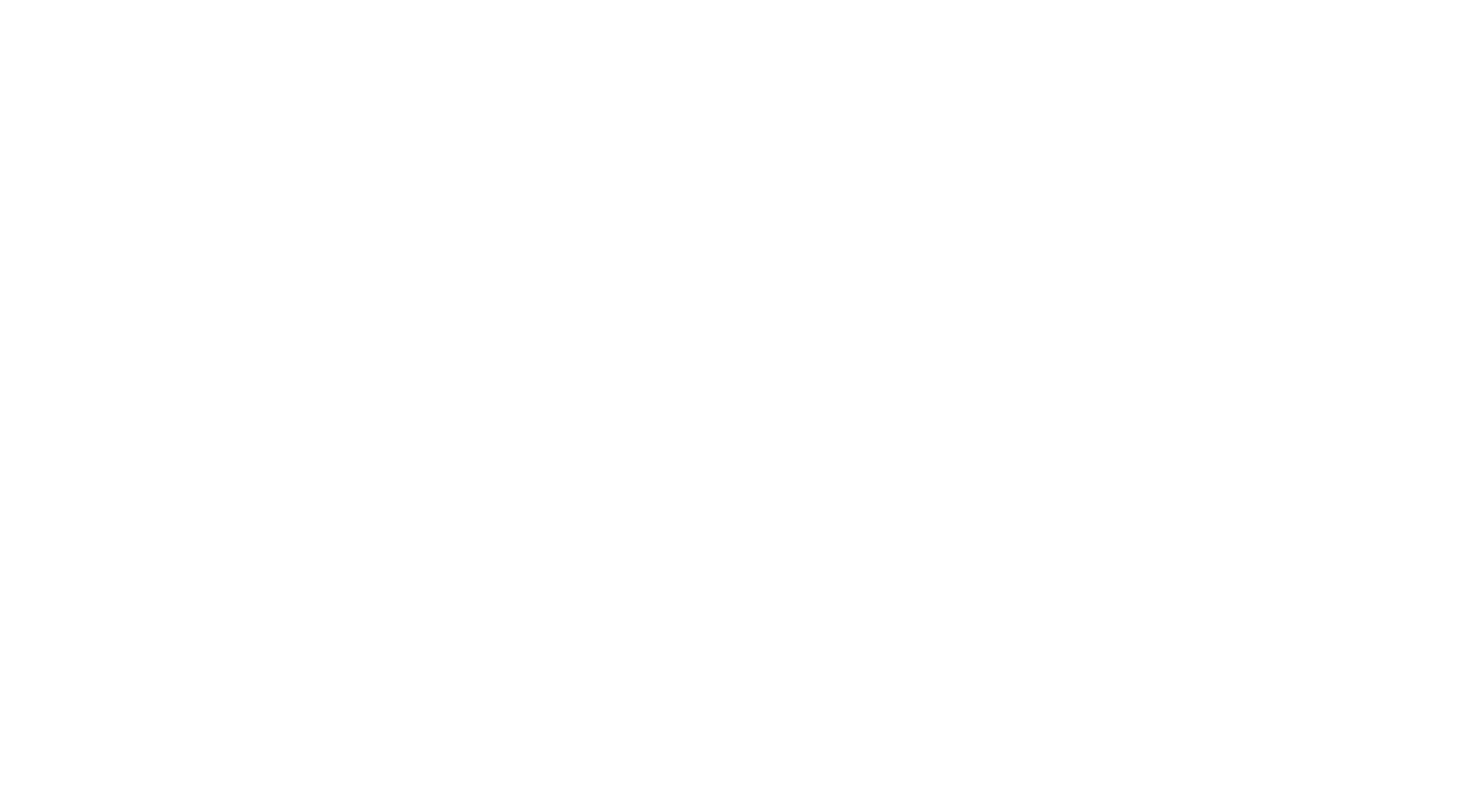
2. Чтобы выгрузить остатки по конкретной позиции, "Выберите" нужную позицию или несколько, нажмите "Экспортировать".
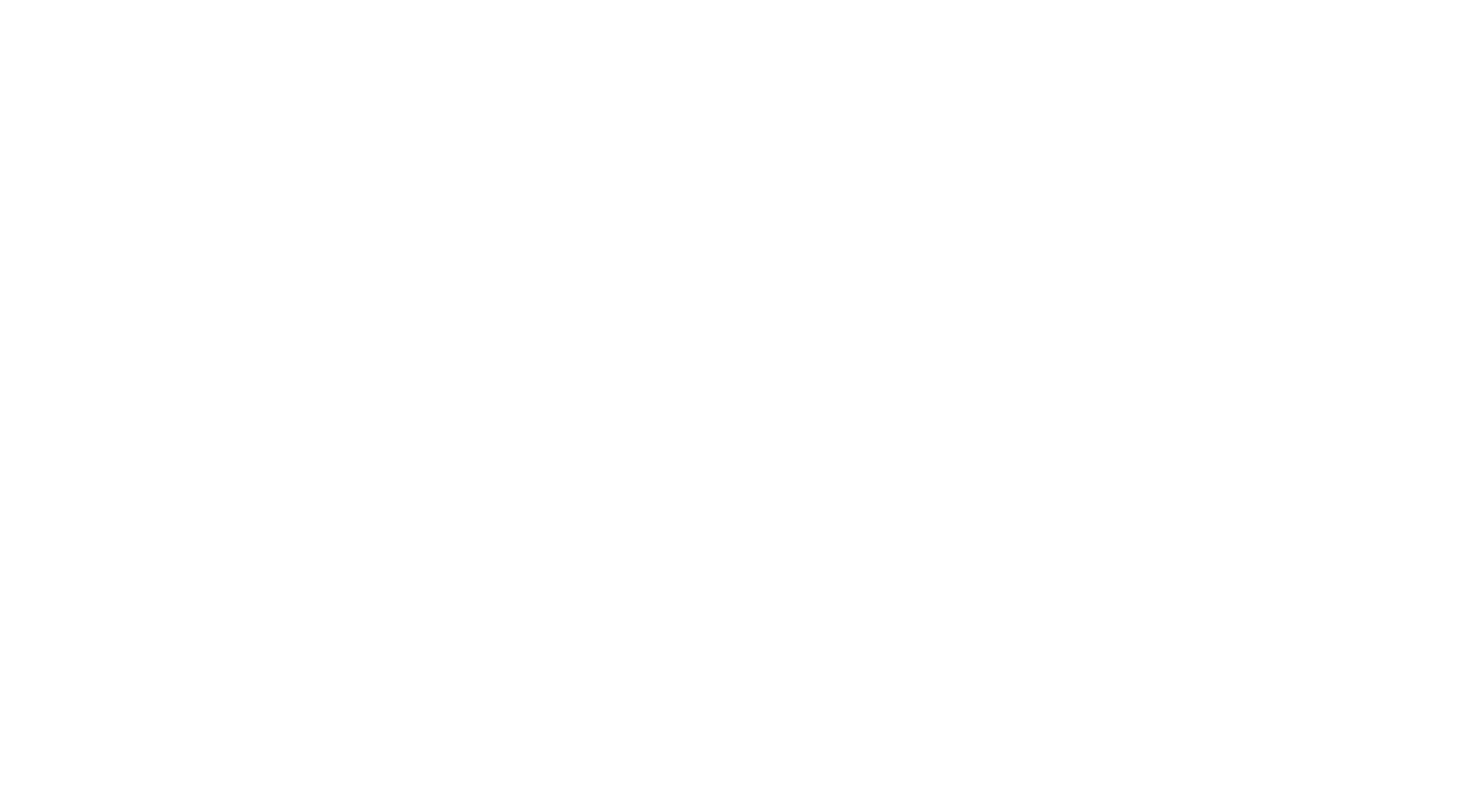
Нужна помощь? Напиши нам!
Нужна помощь? Напиши нам!
-
Email: support@idirector.pro
- Telegram-бот: iDirector Support
- Наш WhatsApp: iDirector
Основные разделы
- Начало работы
- Основные термины
- Заказ-наряд
