Склад и материалы в iDirector.pro
Склад и материалы в iDirector.pro
В разделе "Склад и материалы" Вы узнаете о важности управления складскими запасами и материалами для эффективного функционирования бизнеса. Вы научитесь добавлять материалы на склад, создавать категории для упорядочивания и сортировки, а также управлять различными складами. Кроме того, Вы познакомитесь с процессом создания отчетов по складам, перемещения материалов и настройки атрибутов товаров.
Содержание
Содержание
Зачем нужен склад и материалы?
Зачем нужен склад и материалы?
Склад и материалы необходимы для:
- Управления запасами
Эффективное отслеживание наличия материалов и их использования.
- Оптимизации процессов
Упрощение операций по поступлению, выдаче и перемещению материалов.
- Финансового контроля
Помощь в учете затрат и формировании отчетности по складам.
Как управлять складами?
Как управлять складами?
1. Чтобы добавить склад, перейдите в пункт "Склады" справа.
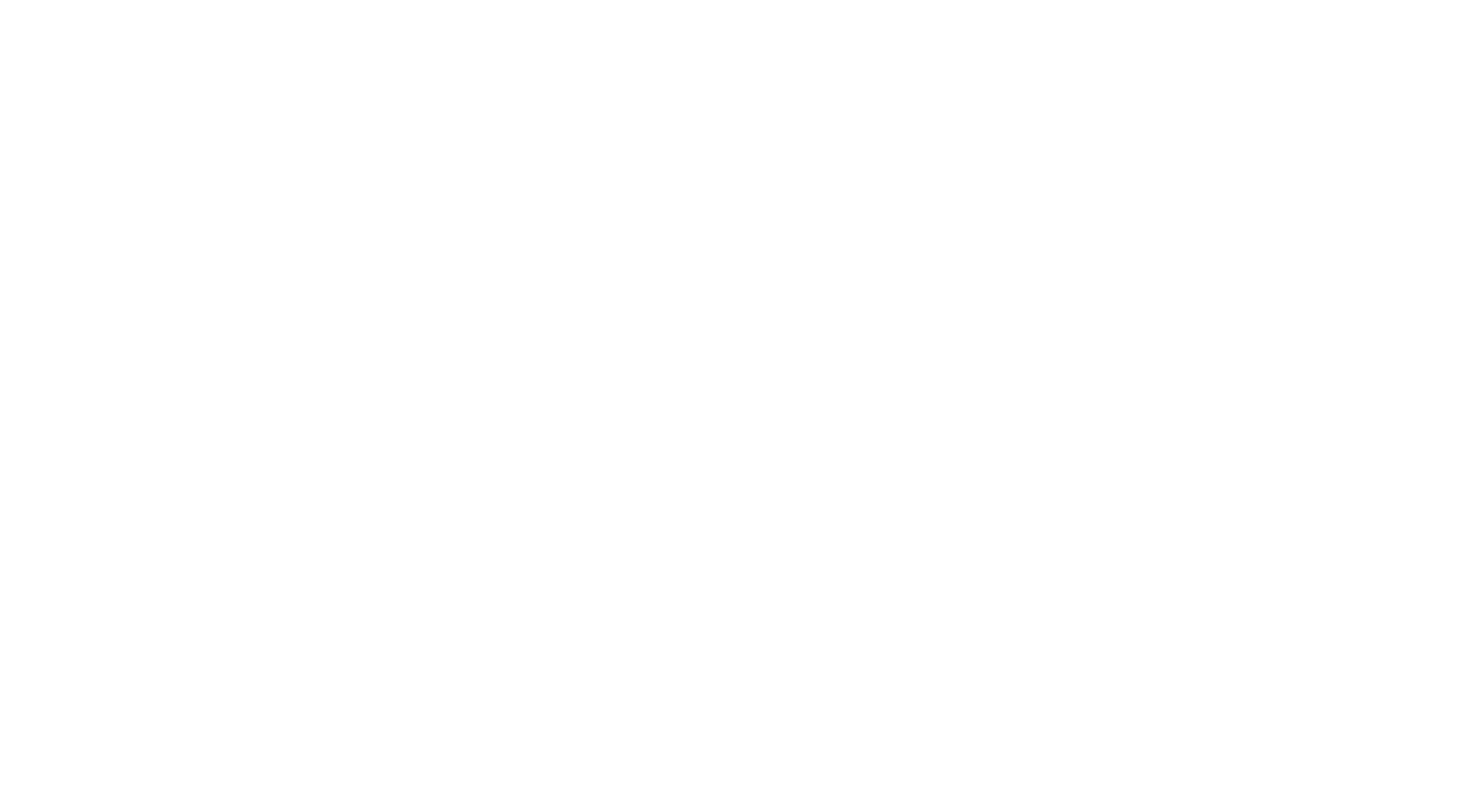
2. Нажмите "Создать склад".
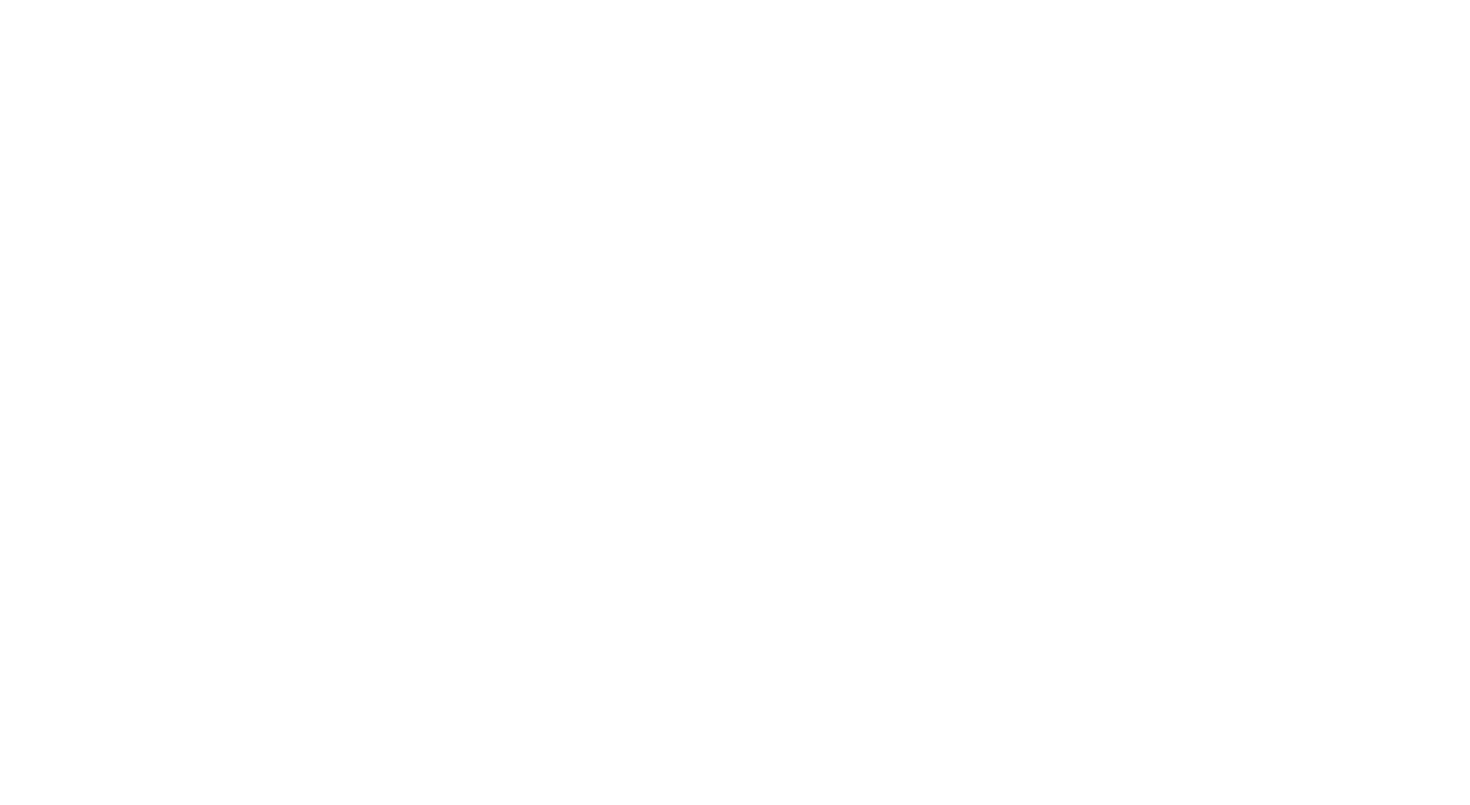
3. В появившемся окне, укажите данные:
- Название склада: укажите понятное название.
- Пользователи склада: выберите кладовщиков, которые будут иметь доступ к складу.
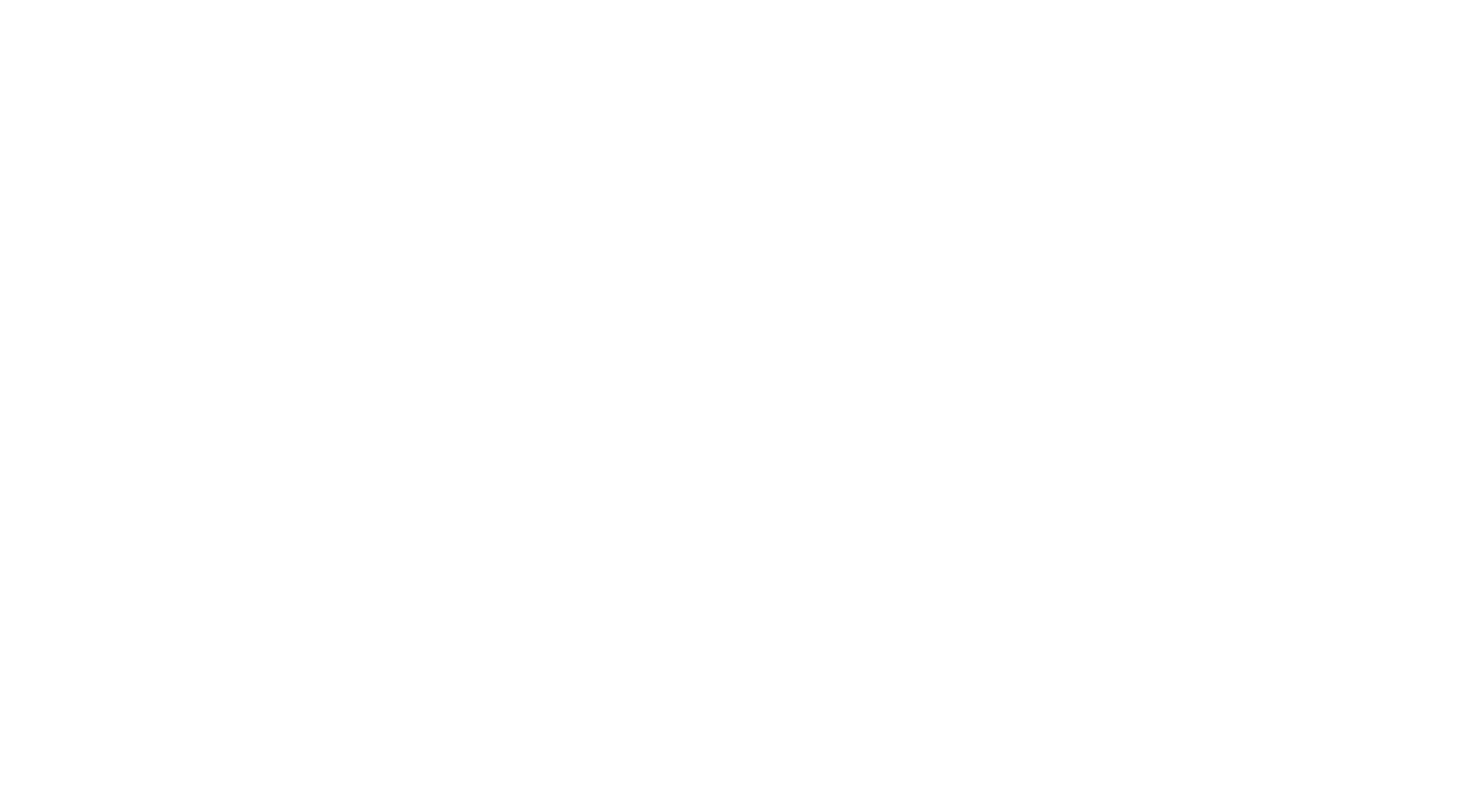
4. Когда вы введете информацию и укажете ответственных за склад, нажмите "Добавить" для подтверждения создания.
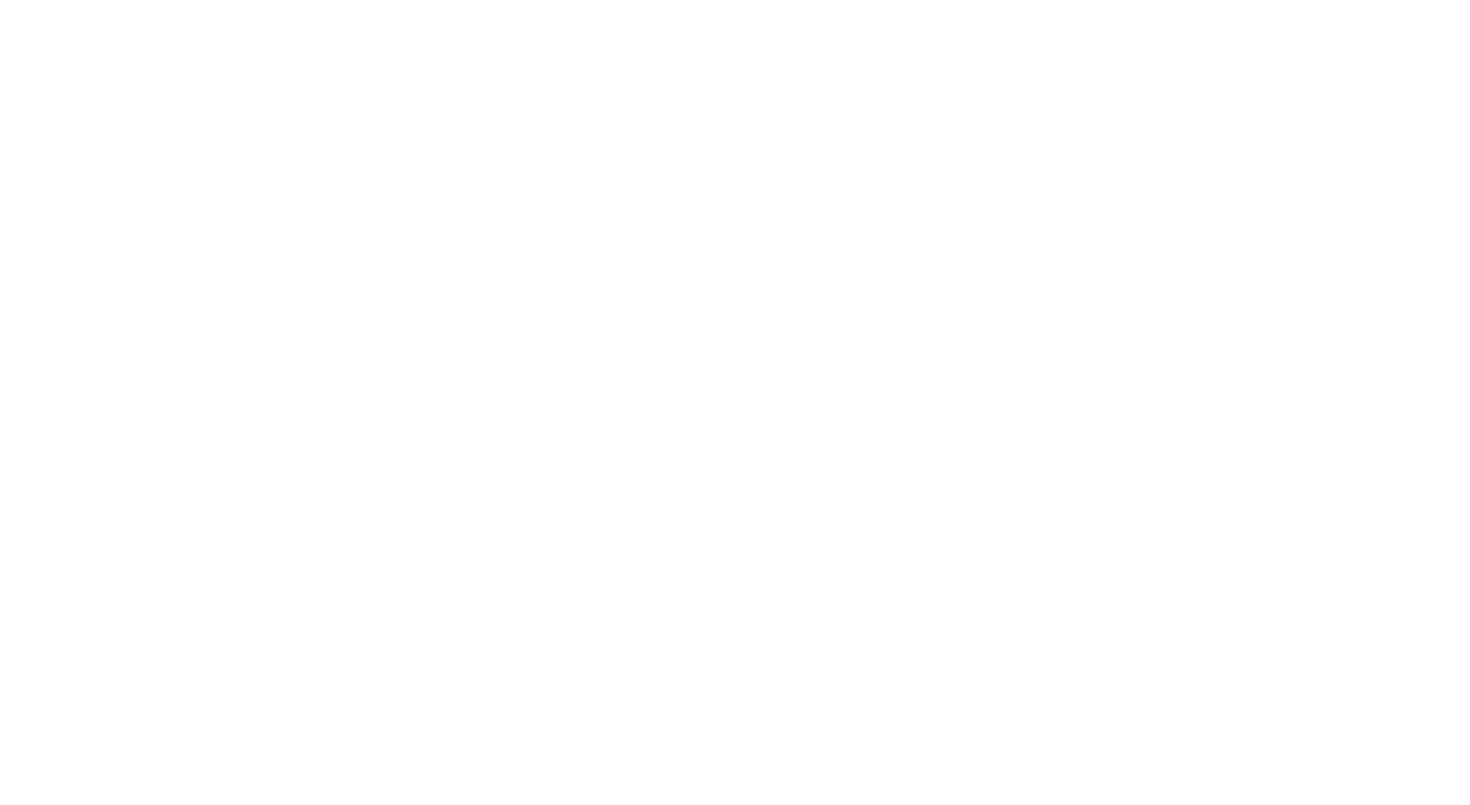
5. Чтобы редактировать или удалить, нажмите на "Название" склада.
- Внесите корректировки и нажмите "Сохранить", чтобы утвердить изменения.
- Для удаления, нажмите "Удалить" в появившемся окне.
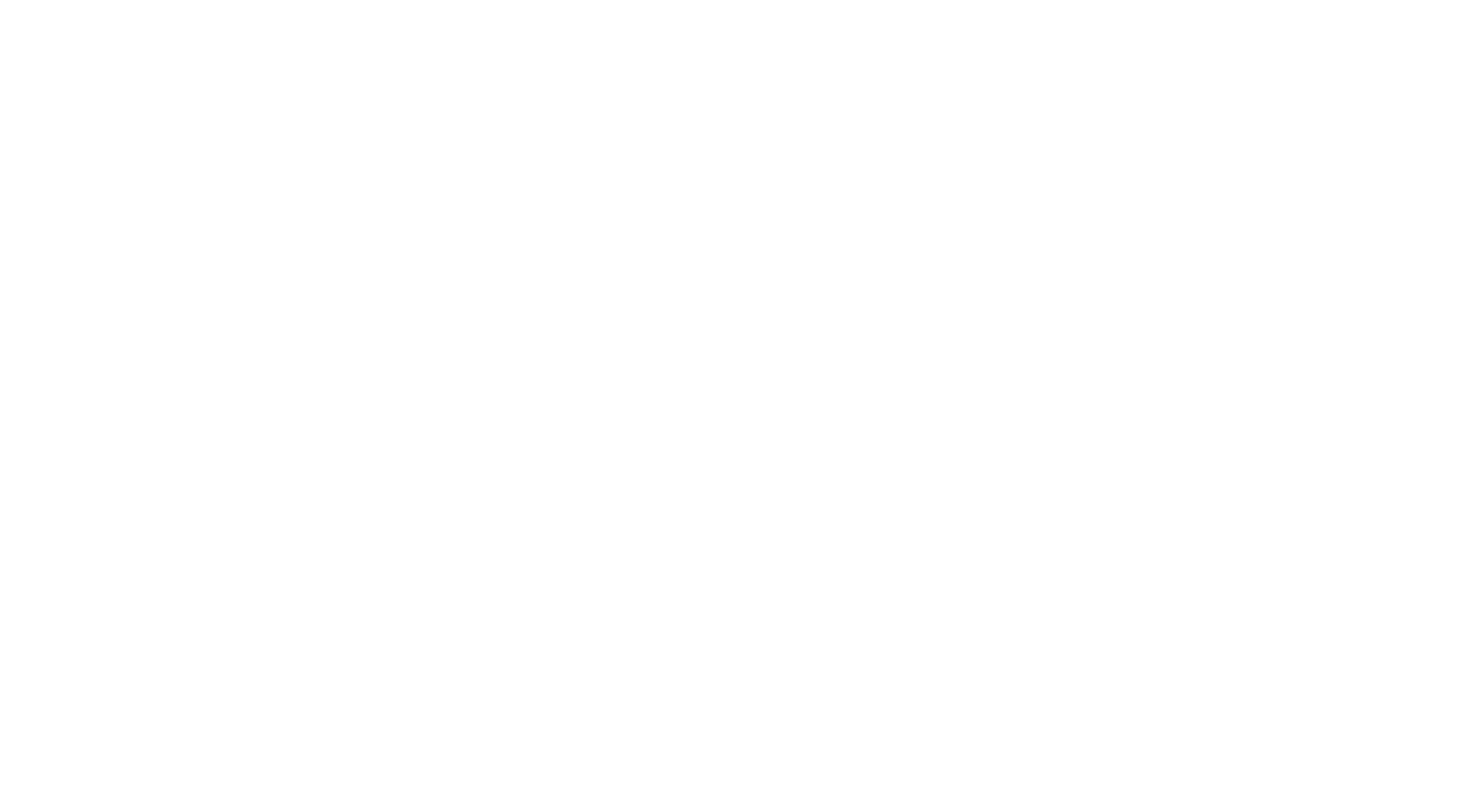
6. Для настройки транзитного и обычного склада. Откройте меню и выберите раздел "Настройки".
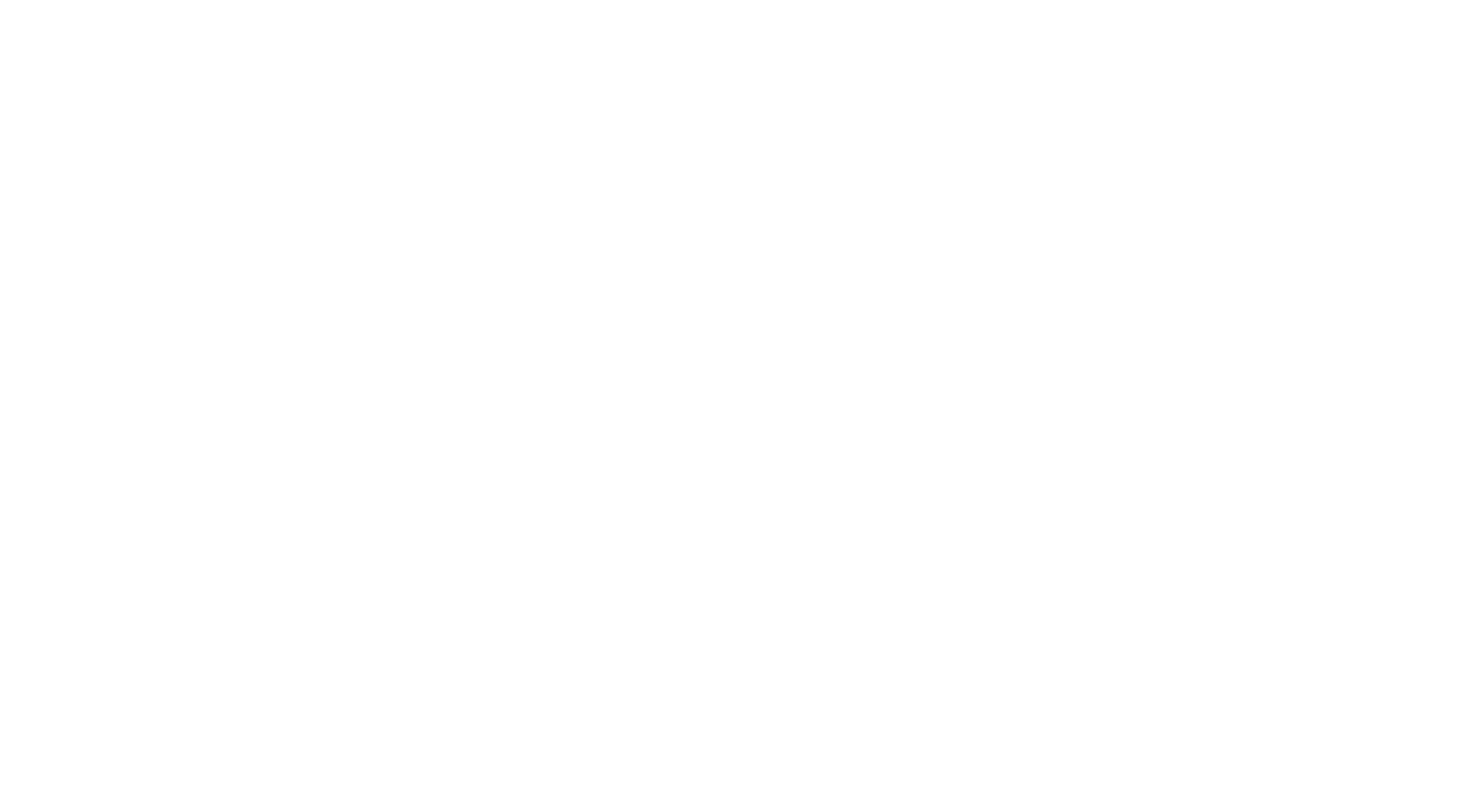
7. Справа выберите пункт "Склад".
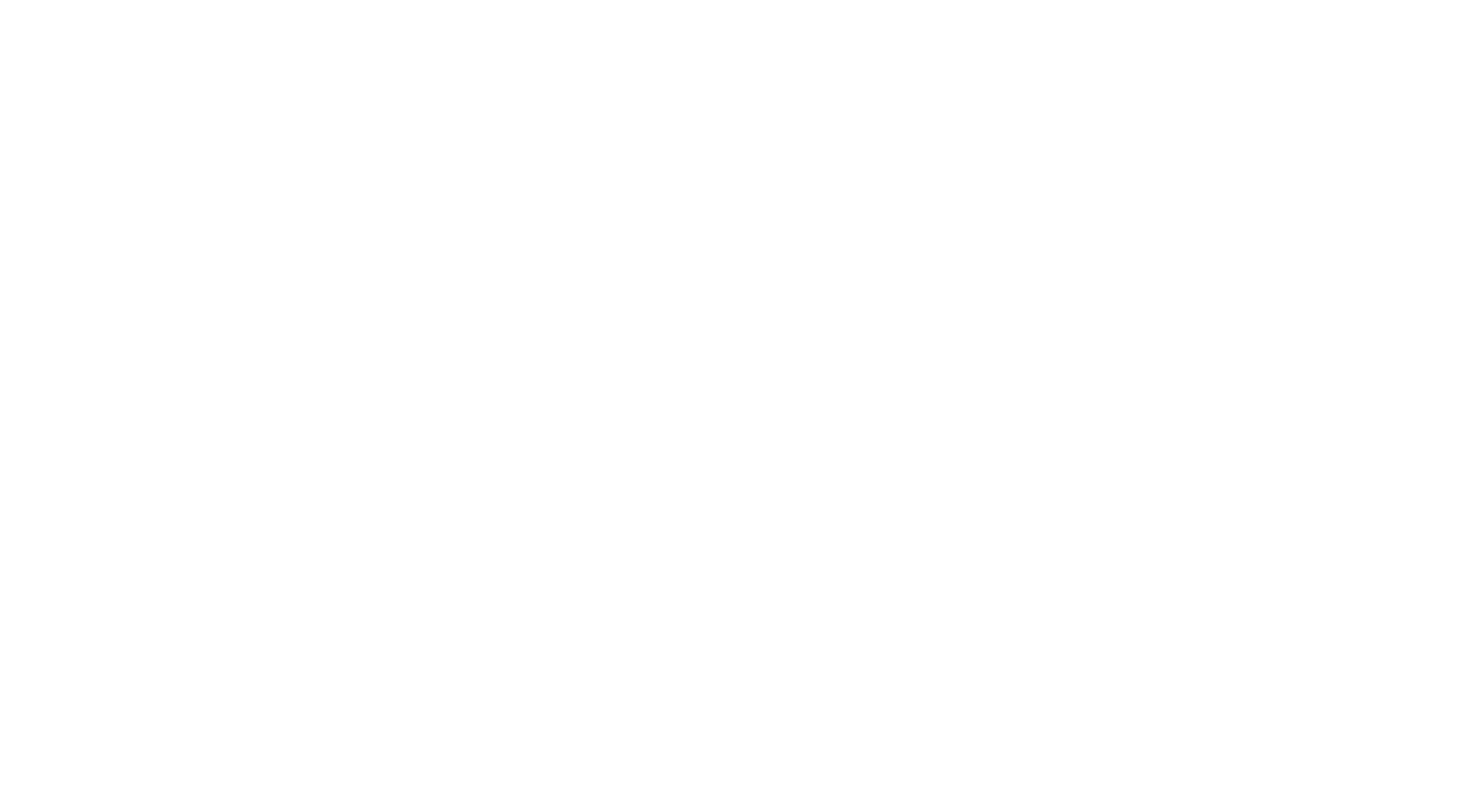
8. В "Настройках склада" вы можете:
- Сделать: ввод номера накладной поставщика обязательным.
- Запретить: резервирование деталей, если на складе недостаточно остатков в наличии.
- Включить: подетальный учет деталей в транзакциях.
- Настроить выдачу деталей с транзитного склада: При статусе "Готов к выдаче" / При добавлении деталей.
- Указать: создавать ли расход на поступления при использовании транзитного склада.
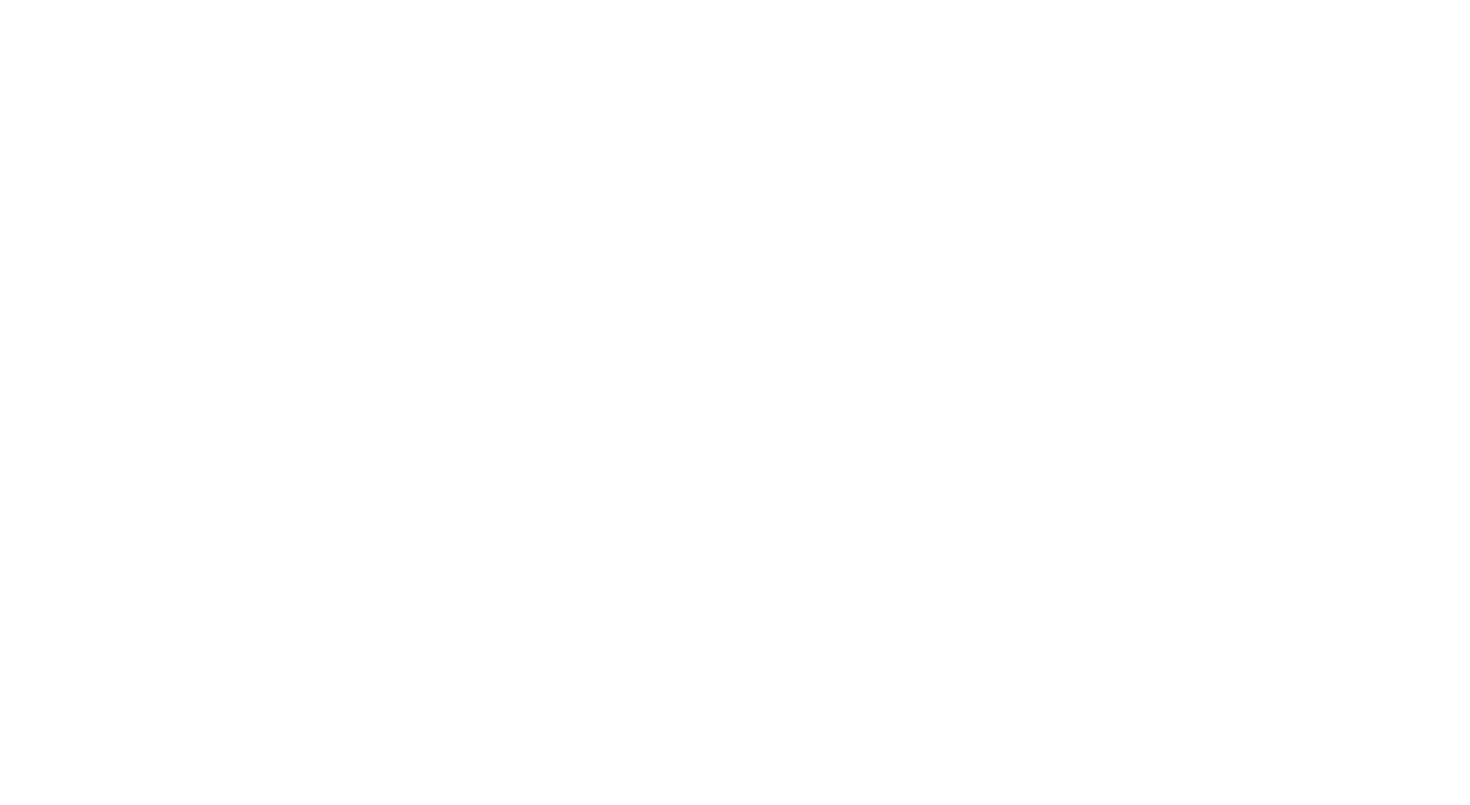
9. Нажмите "Сохранить" для завершения настройки.
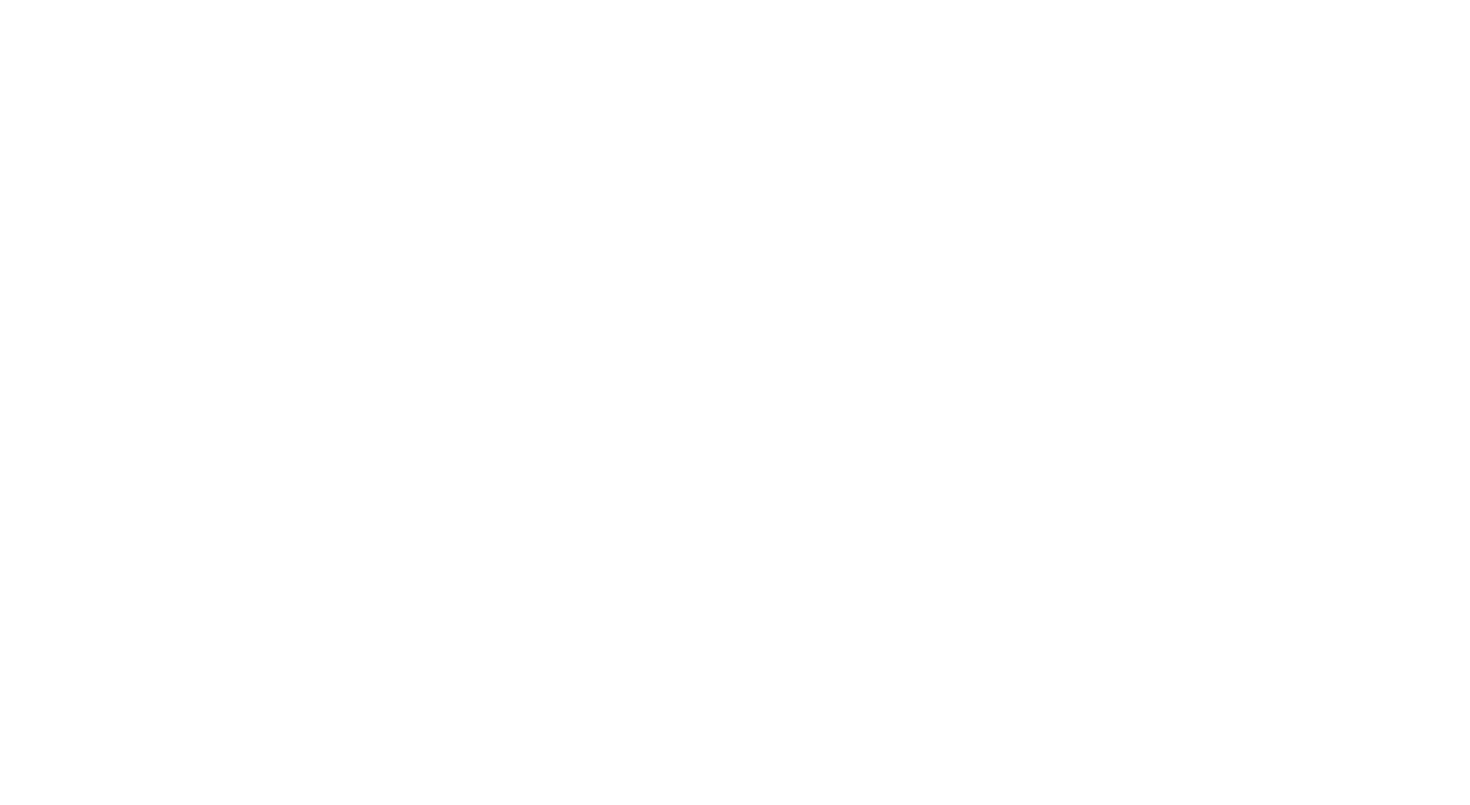
Как создать отчеты по складам?
Как создать отчеты по складам?
1. Чтобы создать отчет, перейдите в пункт "Отчеты" справа.
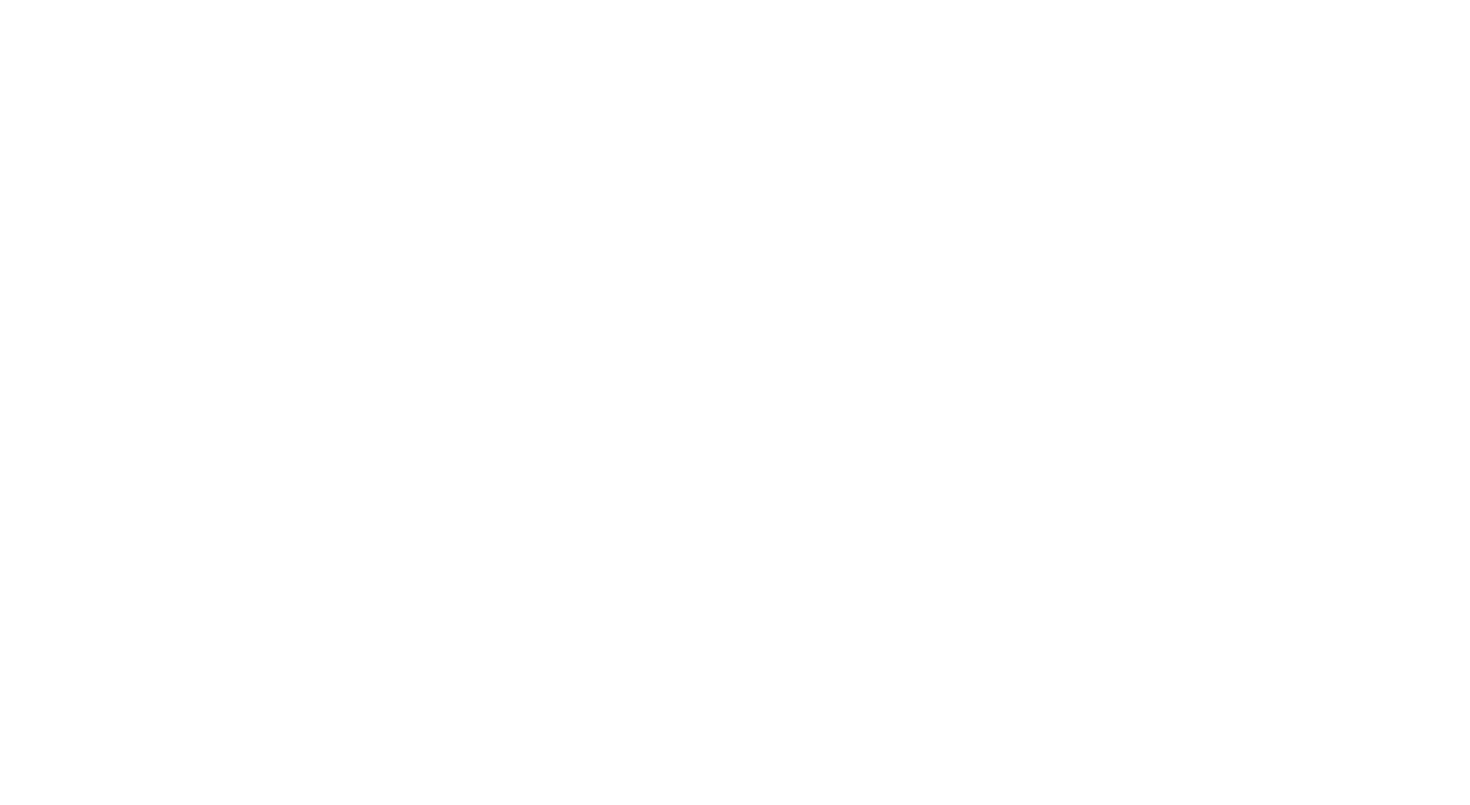
2. Нажмите "Создать отчет".
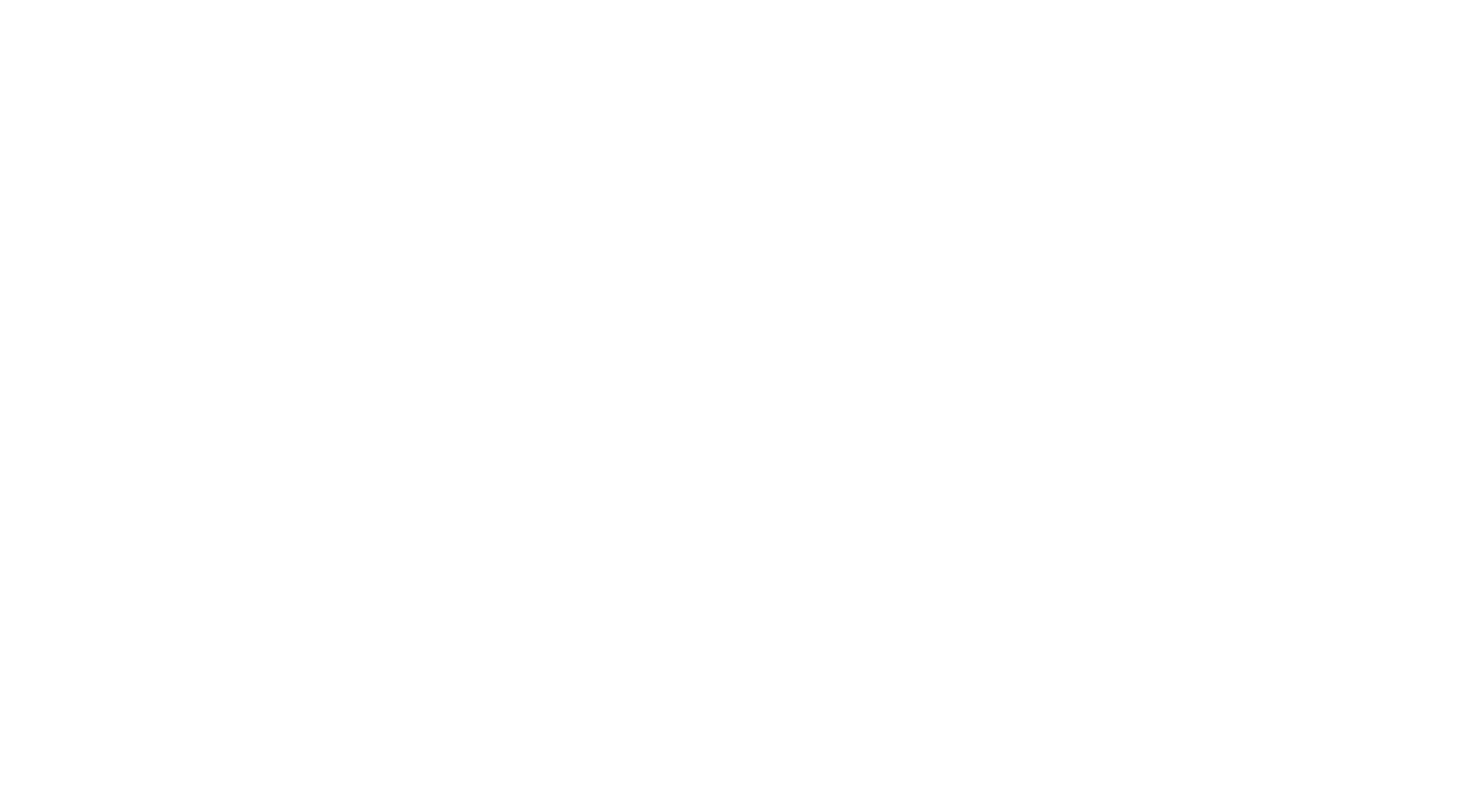
3. В появившемся окне, выберите:
- Тип отчета: стоимостная оценка склада по текущим остаткам / стоимостная оценка склада за период.
- Склад для отчета: выберите склад по которому нужен отчет.
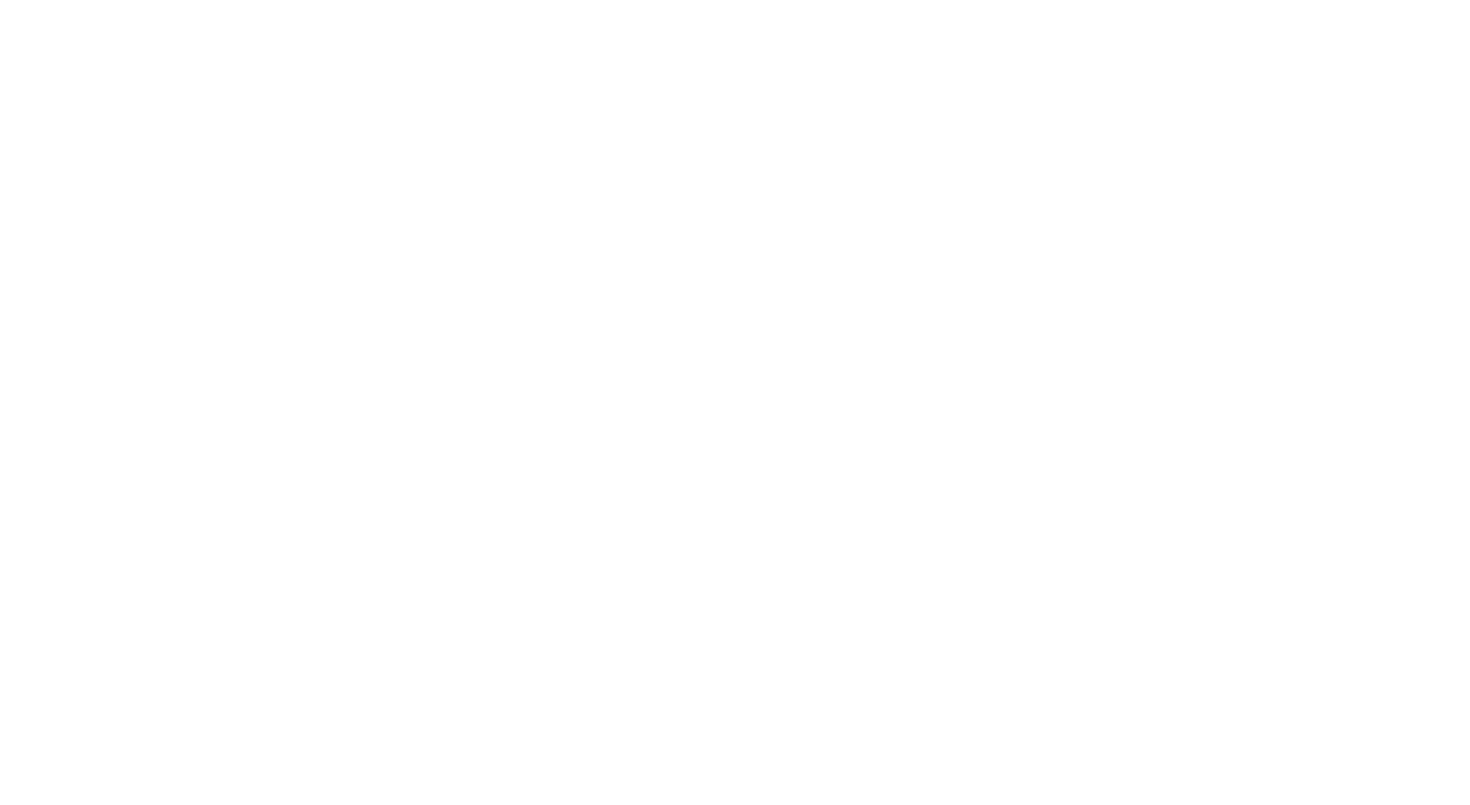
4. После выбора параметров отчета, нажмите "Начать генерацию отчета".
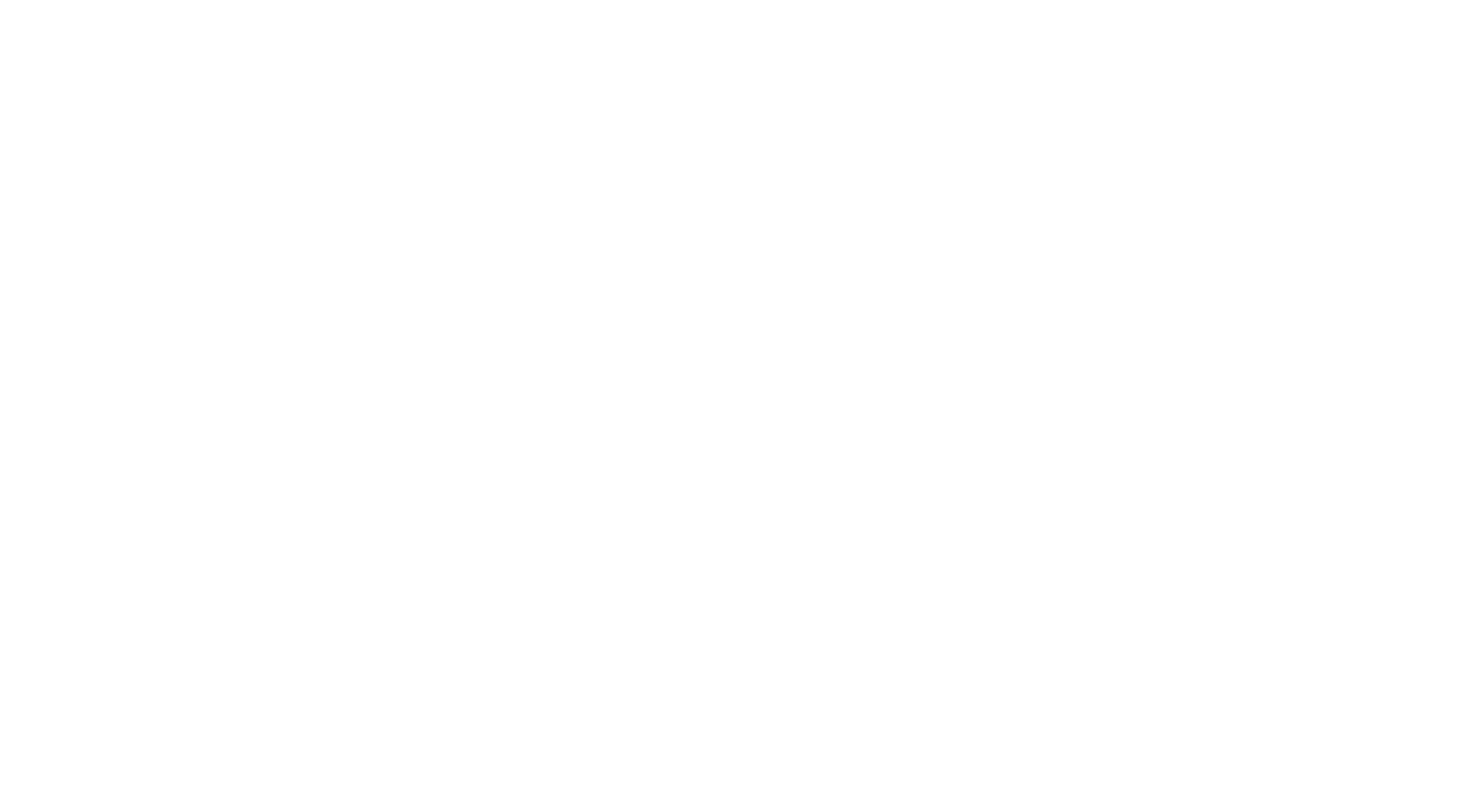
5. В подготовленном отчете будет информация по каждому наименованию в разрезе:
- Остаток
- Себестоимость
- Оценка склада: сумма цены продажи материалов, сумма наценки, рентабельность
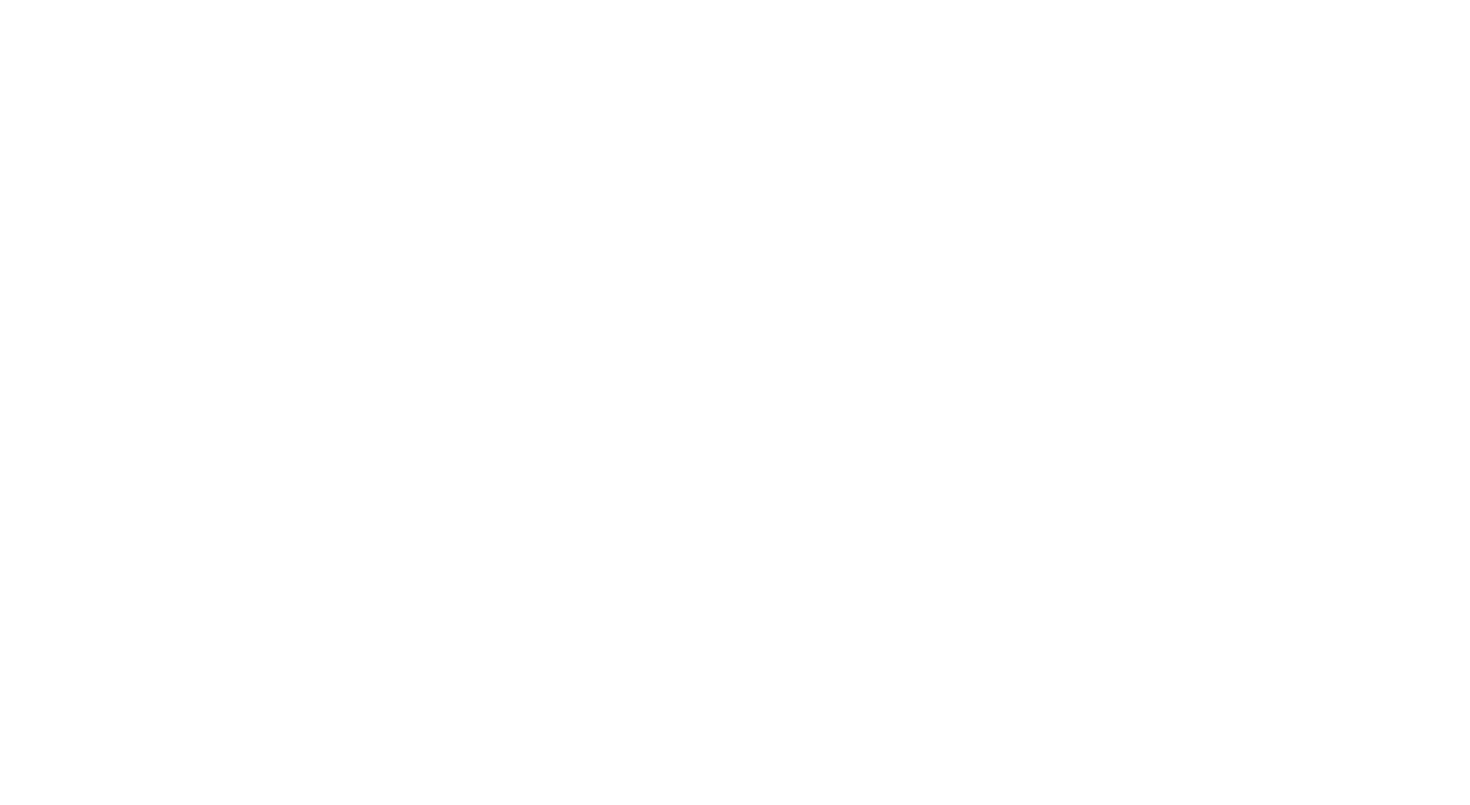
6. Отчет можно скачать в формате ".xls", нажав "Скачать".
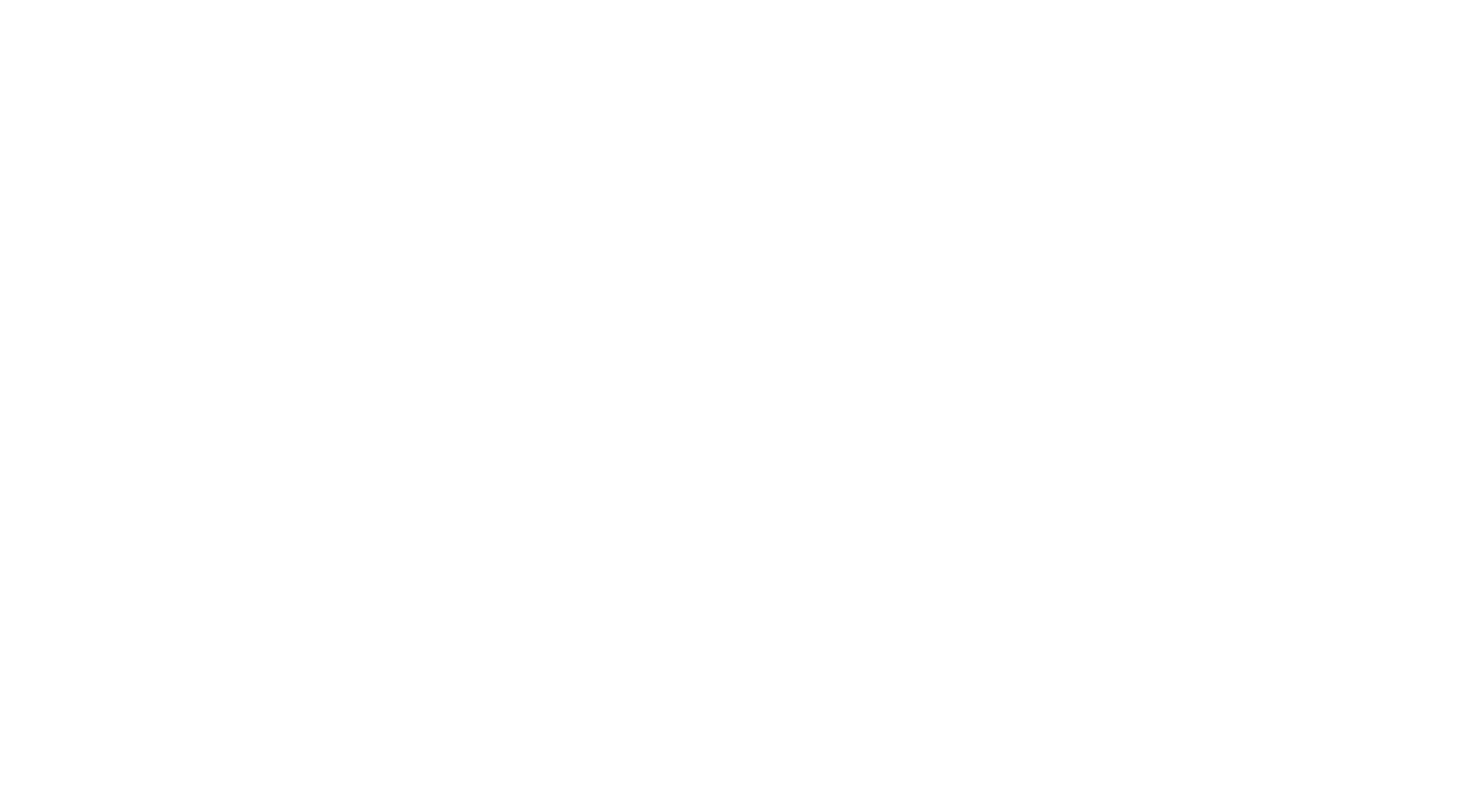
7. Все созданные отчеты будут храниться в разделе "Отчеты", пока вы их не удалите.
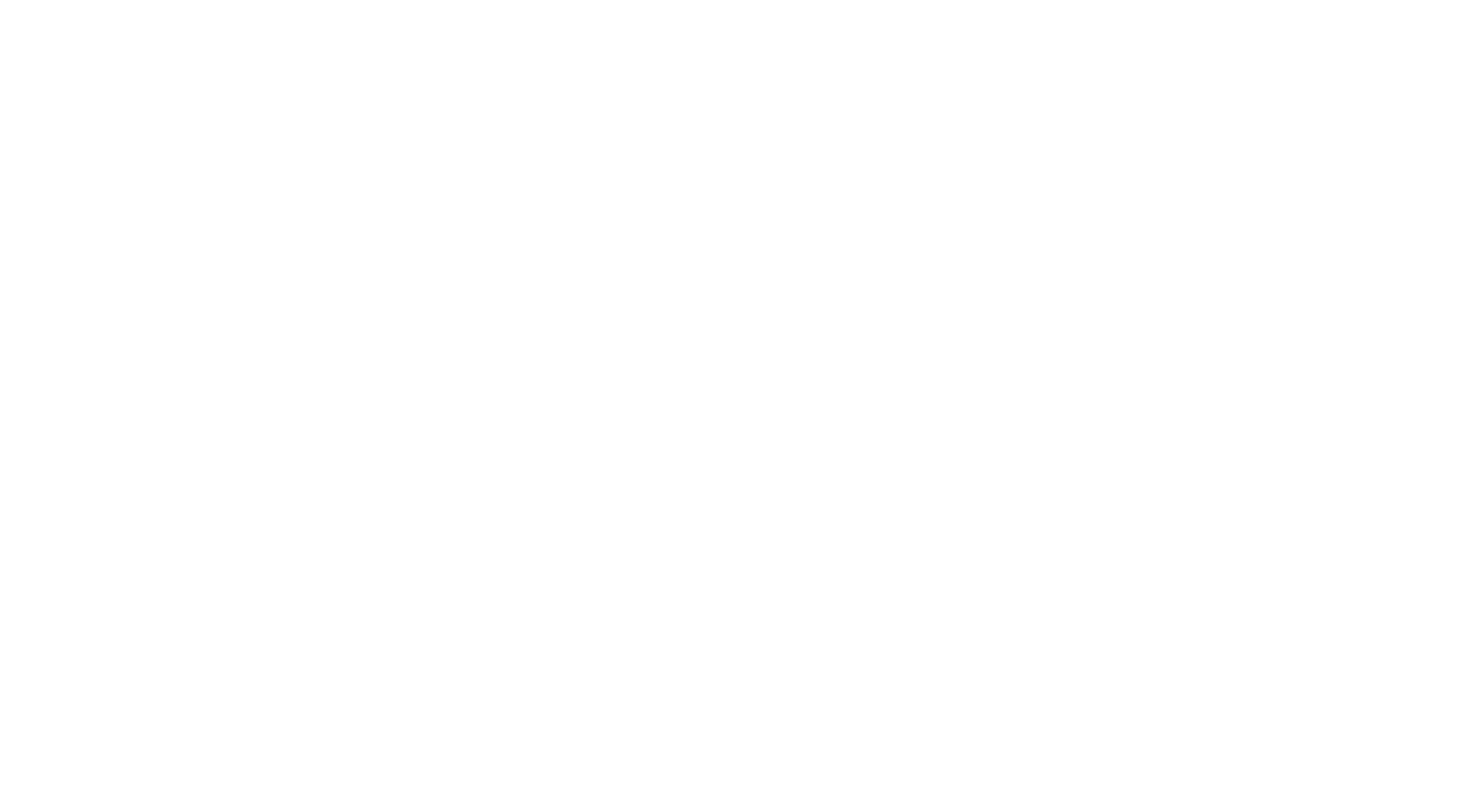
Как перемещать и списывать материалы?
Как перемещать и списывать материалы?
1. Чтобы создать перемещение или списания, перейдите в пункт "Перемещение товаров" справа.
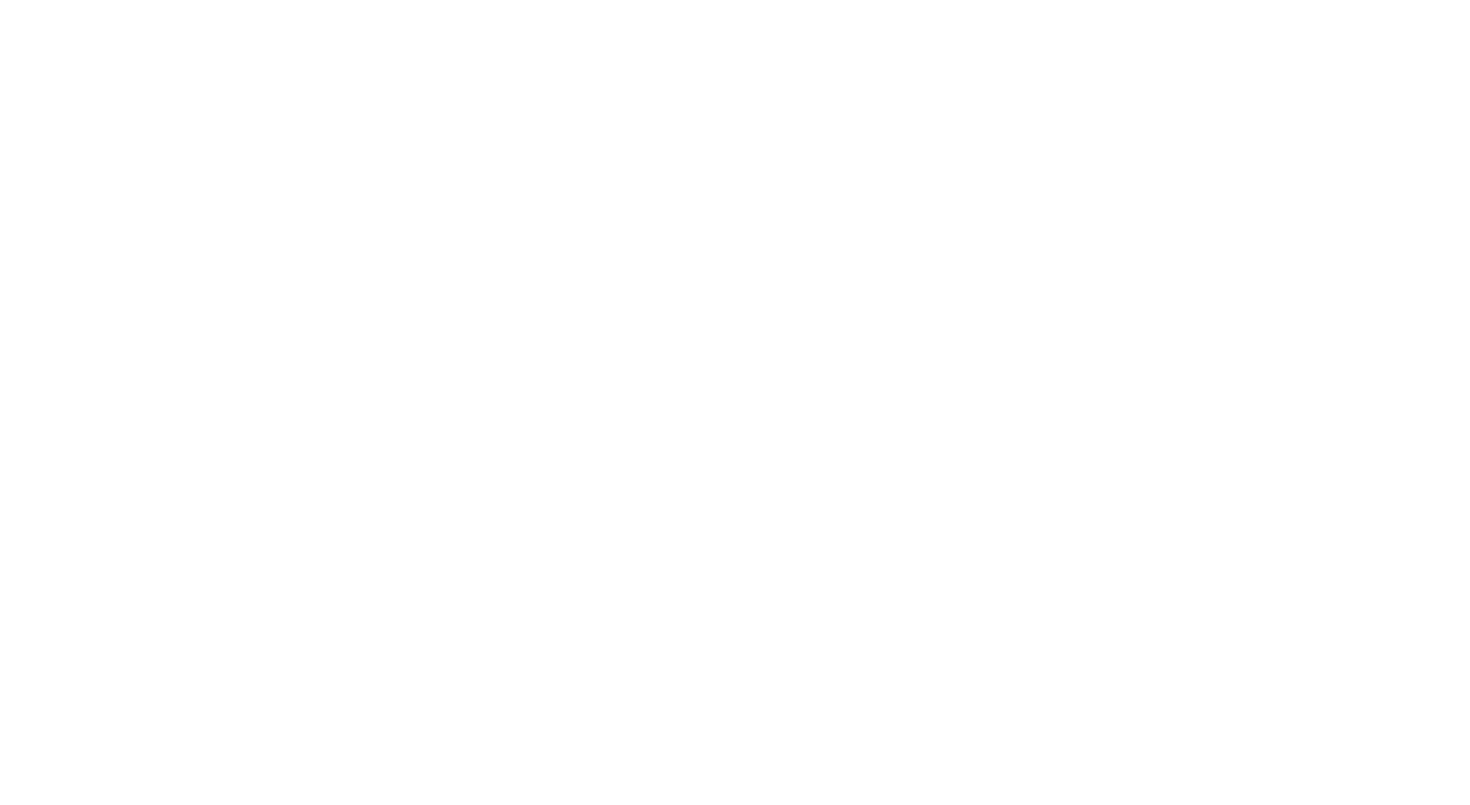
2. Нажмите "Создать запрос".
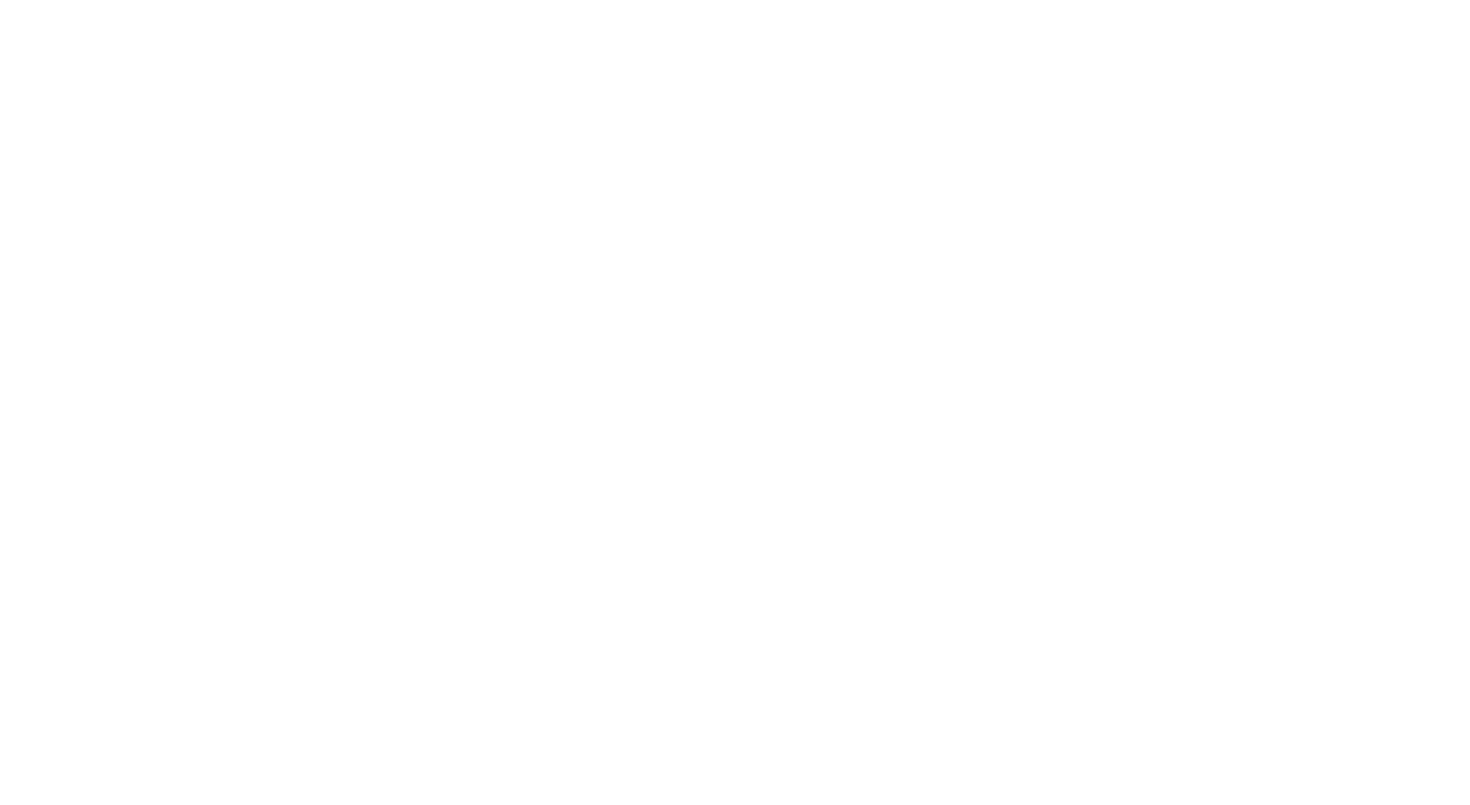
3. В появившемся окне, выберите:
- Склад списания: склад с которого будет списан материал.
- Склад пополнения: склад на который будут перемещены материалы, если нужно списать - пропустите.
- Позиции: выберите позиции, которые необходимом переместить или списать.
- Количество: объем материалов, которое нужно переместить или списать.
- Комментарий (если необходимо).
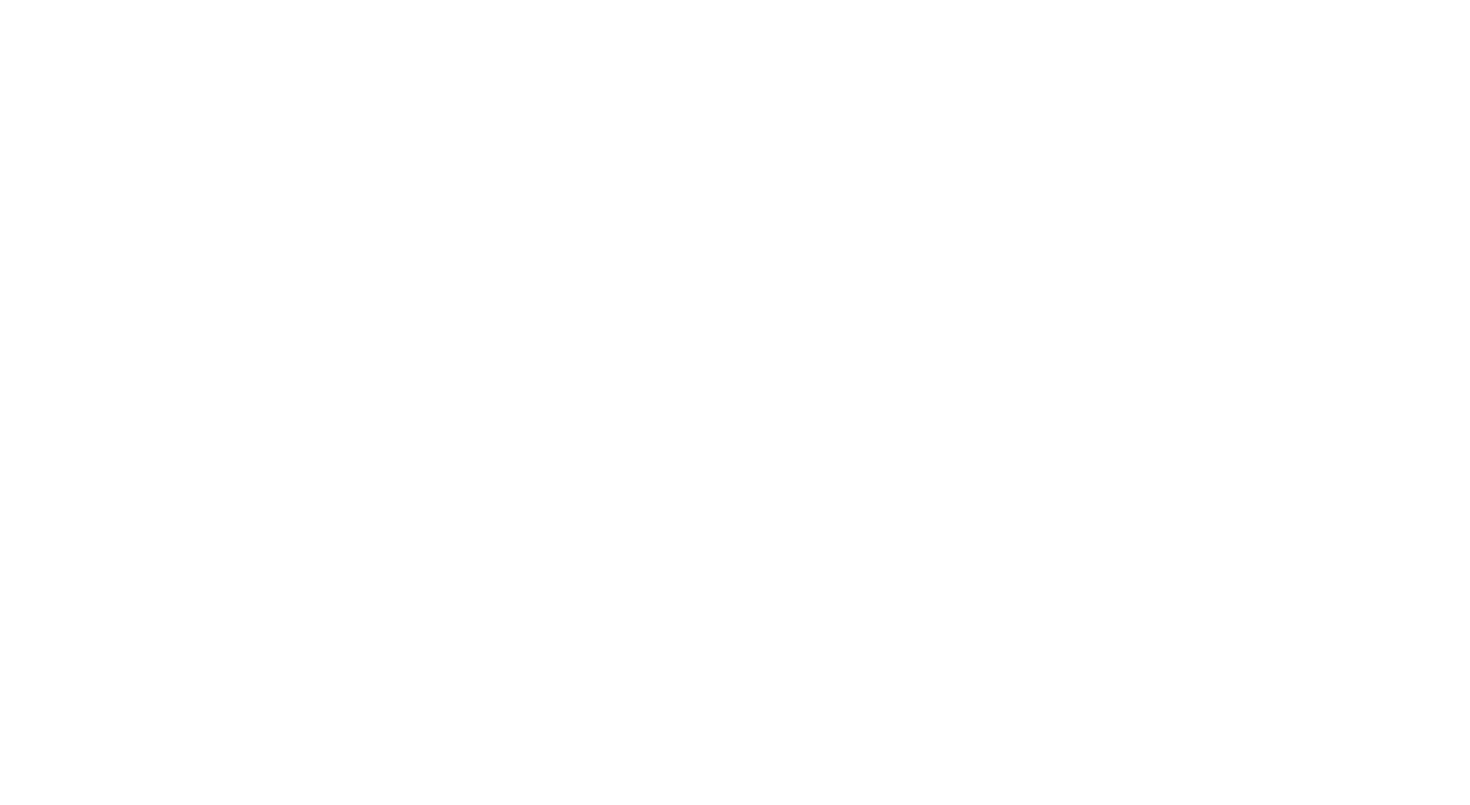
4. Для подтверждения, нажмите "Выполнить операцию".
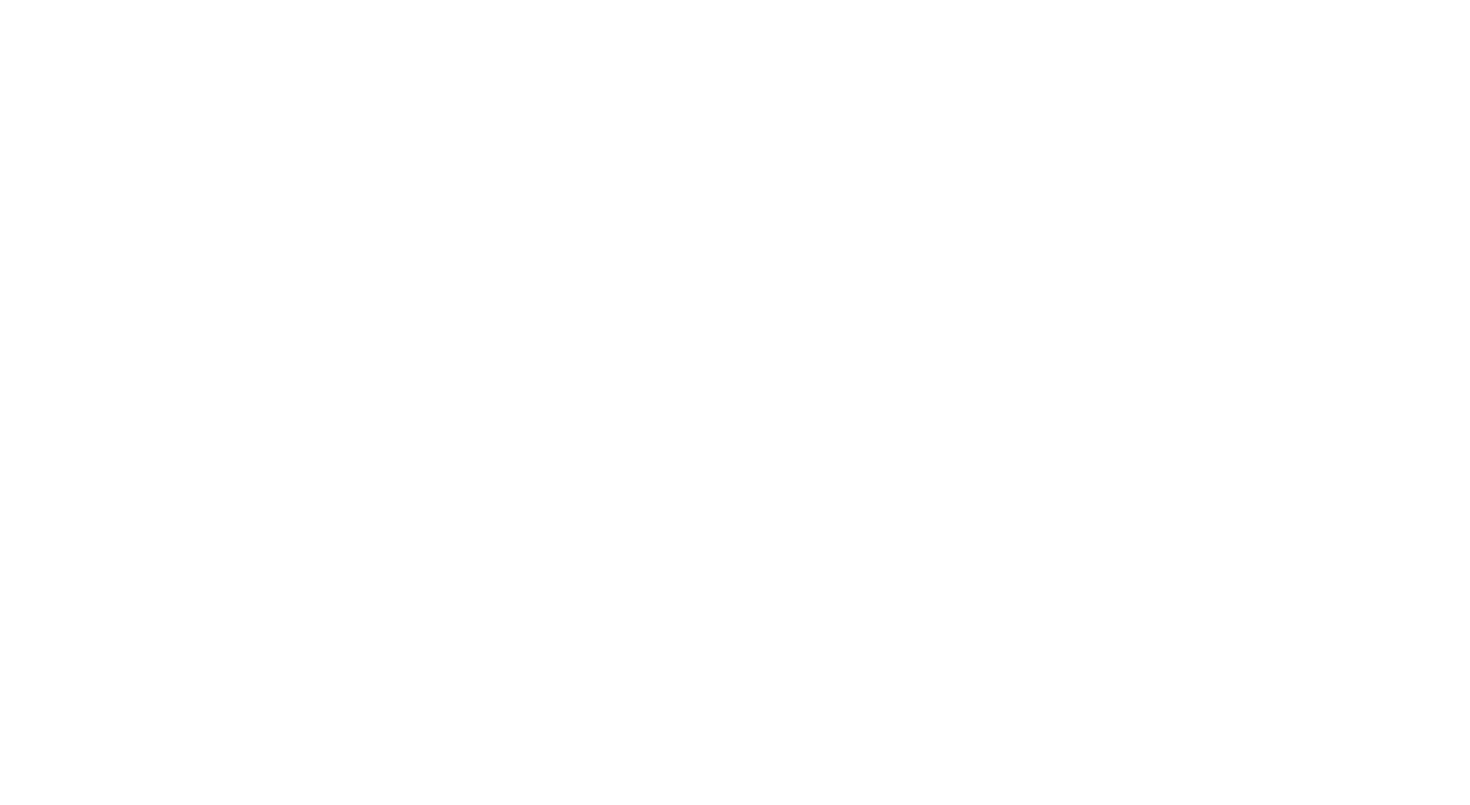
5. Запрос появиться в разделе "Перемещение товаров", с информацией:
- Дата и время создания запроса
- Склад списания
- Склад пополнения
- Накладная
- Создатель запроса
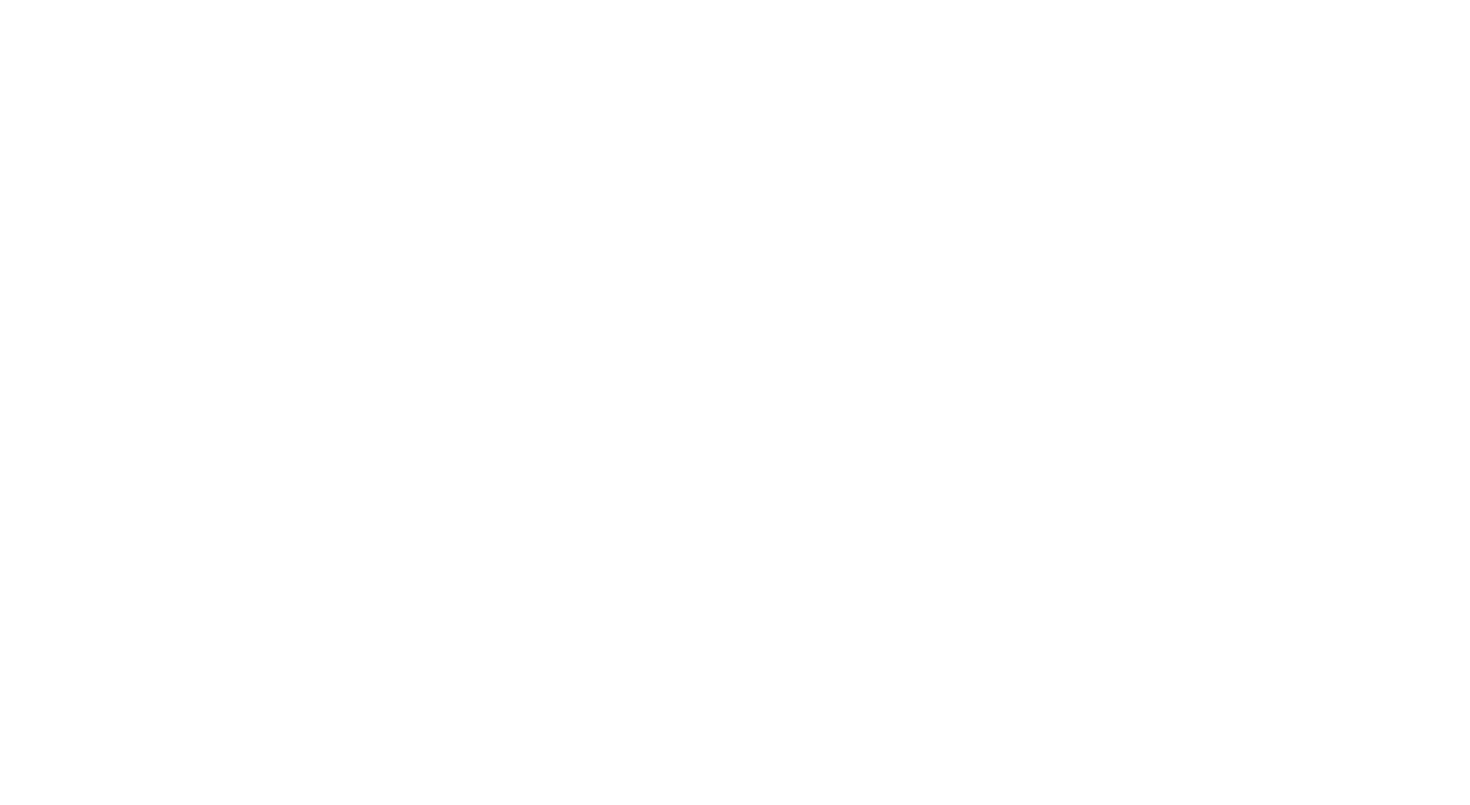
6. Вы можете, "Принять" запрос, "Отменить" его или "Посмотреть транзакции".
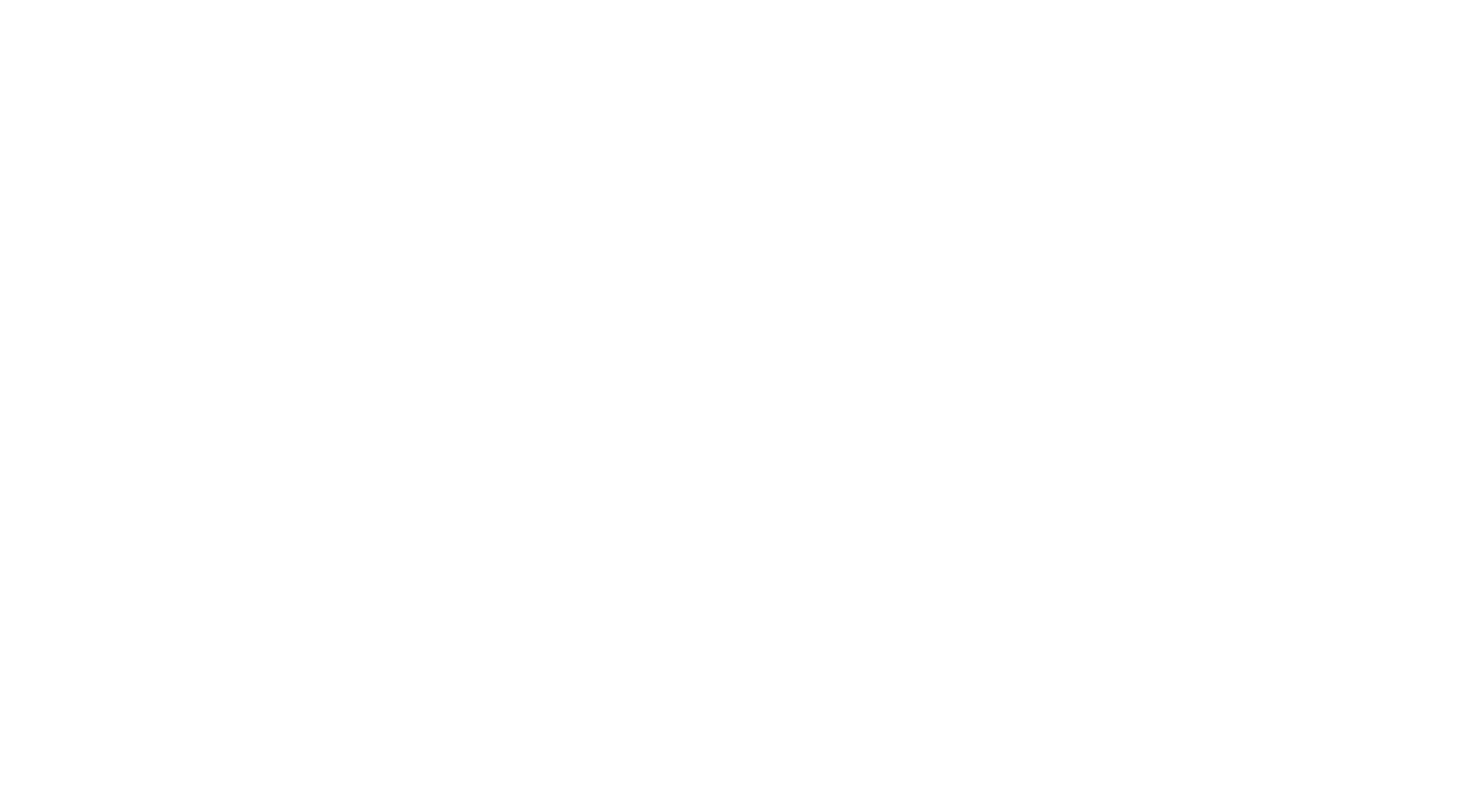
Нужна помощь? Напиши нам!
Нужна помощь? Напиши нам!
-
Email: support@idirector.pro
- Telegram-бот: iDirector Support
- Наш WhatsApp: iDirector
Основные разделы
- Начало работы
- Основные термины
- Заказ-наряд
