Сотрудники в iDirector.pro
Сотрудники в iDirector.pro
В разделе "Сотрудники и права доступа" Вы научитесь добавлять сотрудников и определять их права доступа, а также создавать и настраивать мотивацию сотрудников. Кроме того, узнаете как формировать бригады и подразделения в системе, сможете отслеживать историю работы сотрудников и управлять платежами за мотивацию.
Содержание
Содержание
Как добавлять и удалять сотрудников?
Как добавлять и удалять сотрудников?
1. Откройте меню и выберите раздел "Сотрудники".
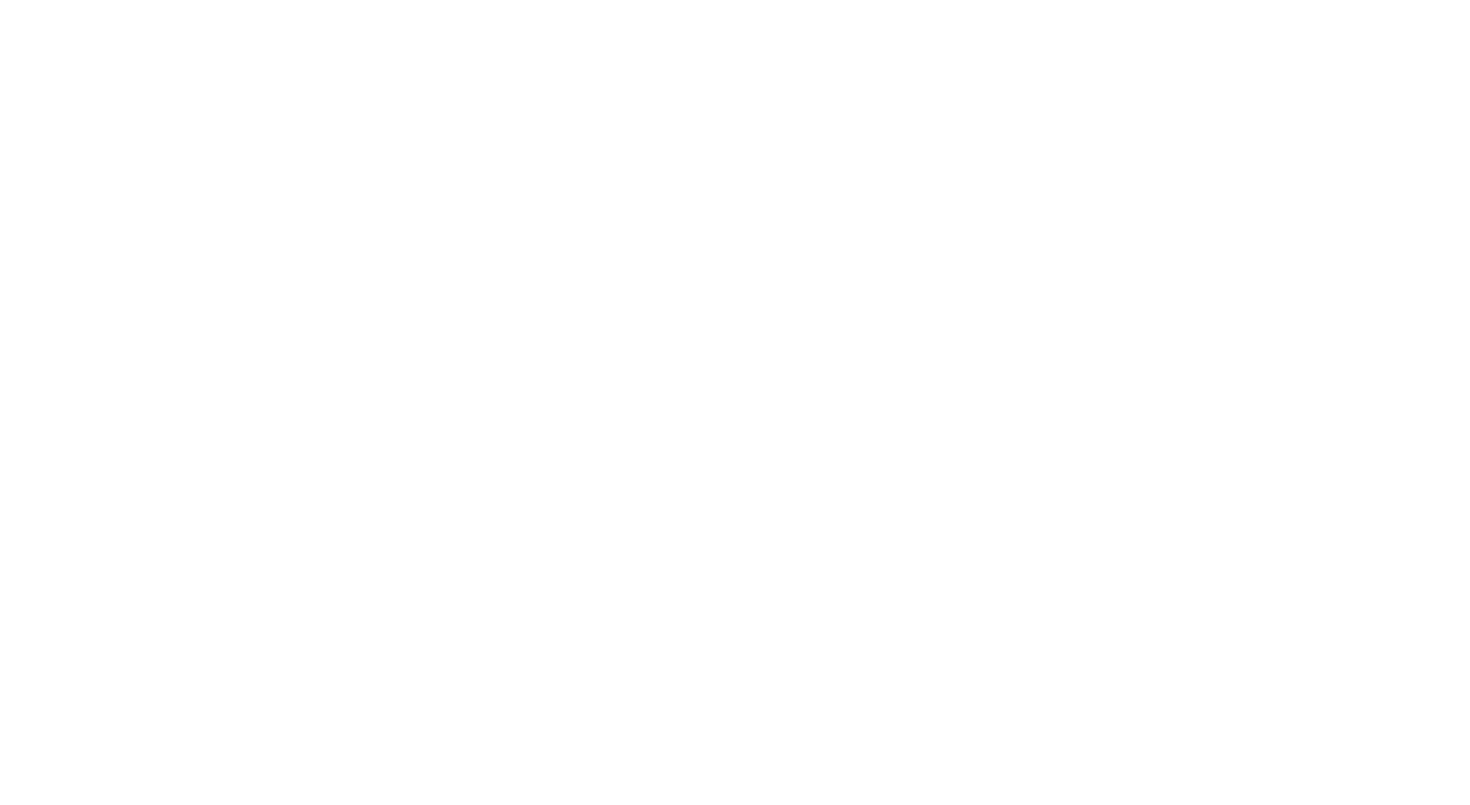
2. Нажмите кнопку "Добавить".
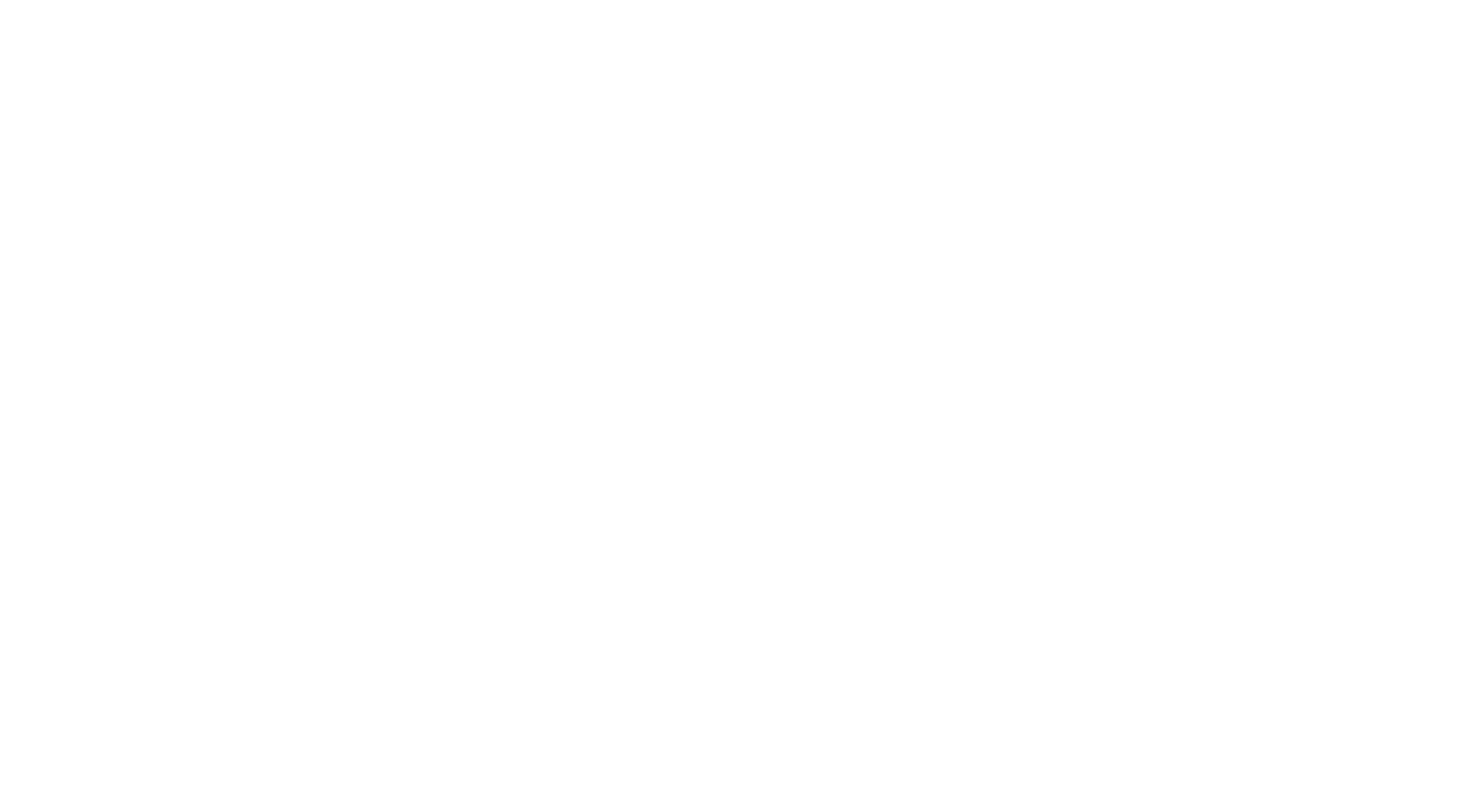
3. Заполните информацию о сотруднике:
- ФИО: чтобы избежать путаницы, указывайте полные данные.
- Телефон и Email: для связи и авторизации.
- Фото (по желанию): для персонализации.
- Документы: при необходимости, заполните информацию по официальному трудоустройству.
- Пароль: придумайте пароль для входа в систему.
- Права доступа: выберите одну из ролей: менеджер, сотрудник, директор, экономист, мастер, кладовщик.
- Доступ только к биллингу: установите доступ и дату начала биллинга для сотрудника, если необходимо ограничить доступ сотрудника к системе, только просмотром личного биллинга.
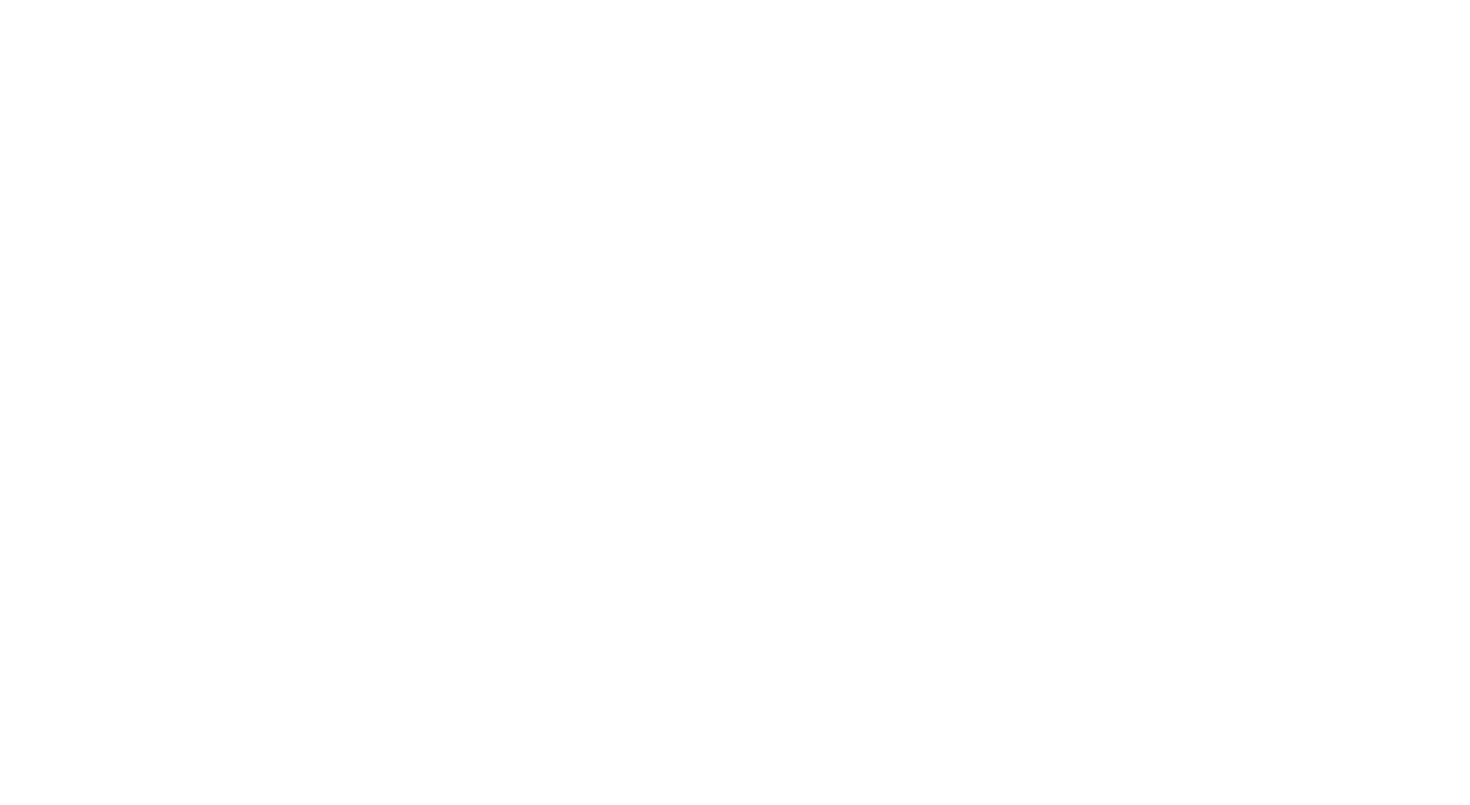
4. После заполнения всей необходимой информации, нажмите "Создать".
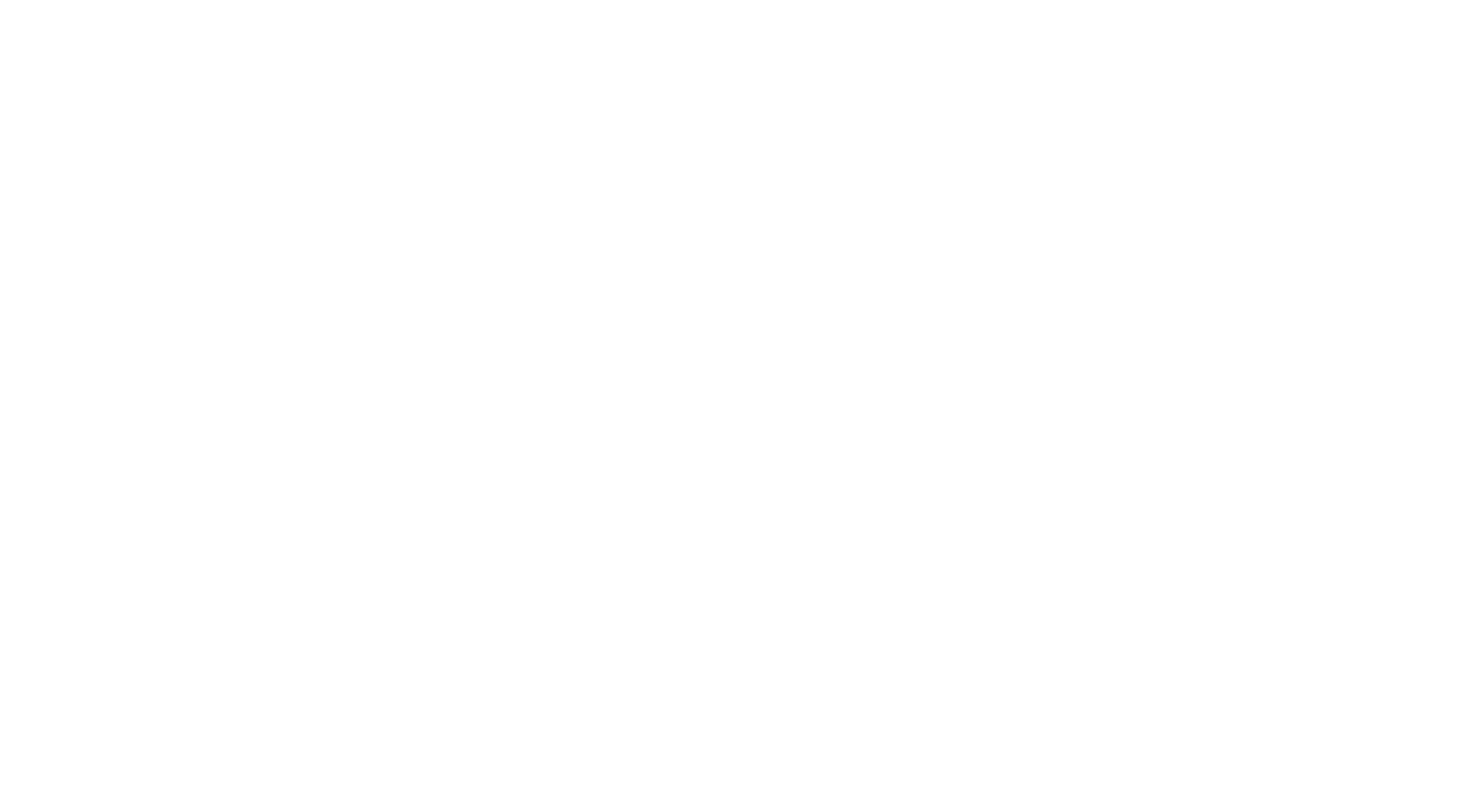
5. Для просмотра списка всех сотрудников, нажмите кнопку "Список сотрудников".
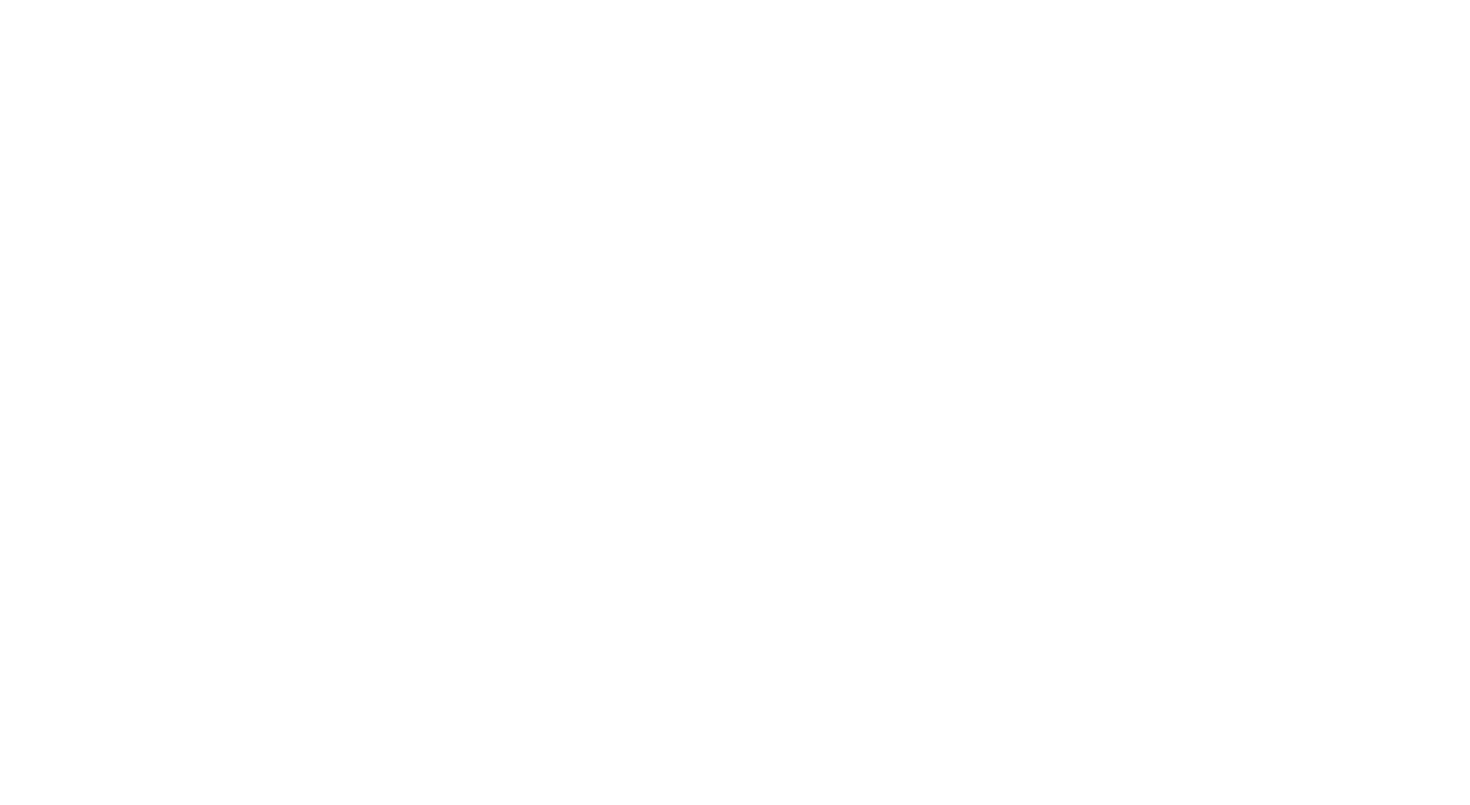
Как создать и настроить мотивации для сотрудников?
Как создать и настроить мотивации для сотрудников?
В системе есть несколько видов мотиваций:
- Базовые мотивации: основные мотивации для выплаты сотрудникам
- Продвинутые мотивации: позволяет настраивать сложные логики выплаты сотрудникам автосервиса
Базовые мотивации:
1. В разделе "Сотрудники", выберите пункт "Мотивация".
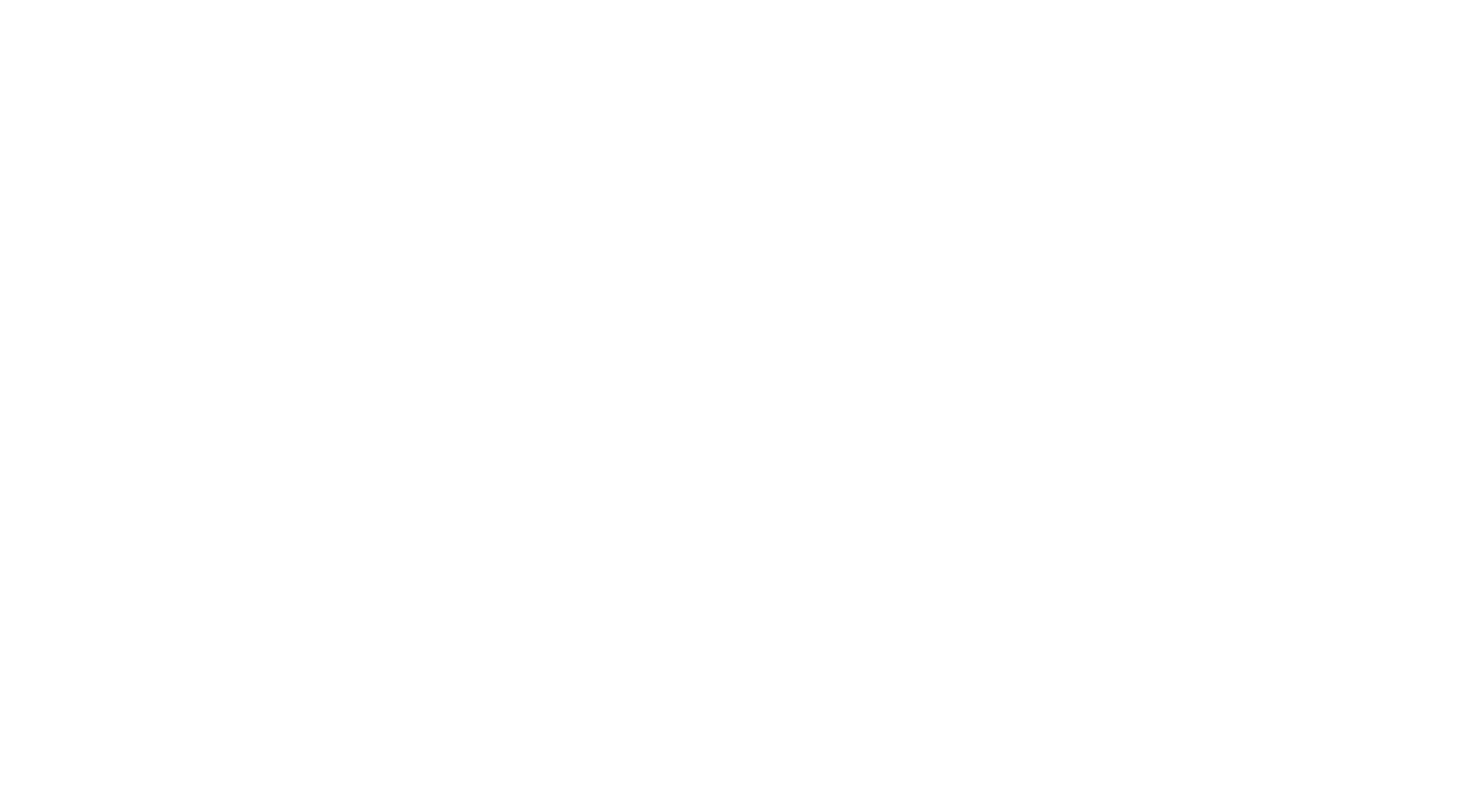
2. Нажмите кнопку "Добавить мотивацию".
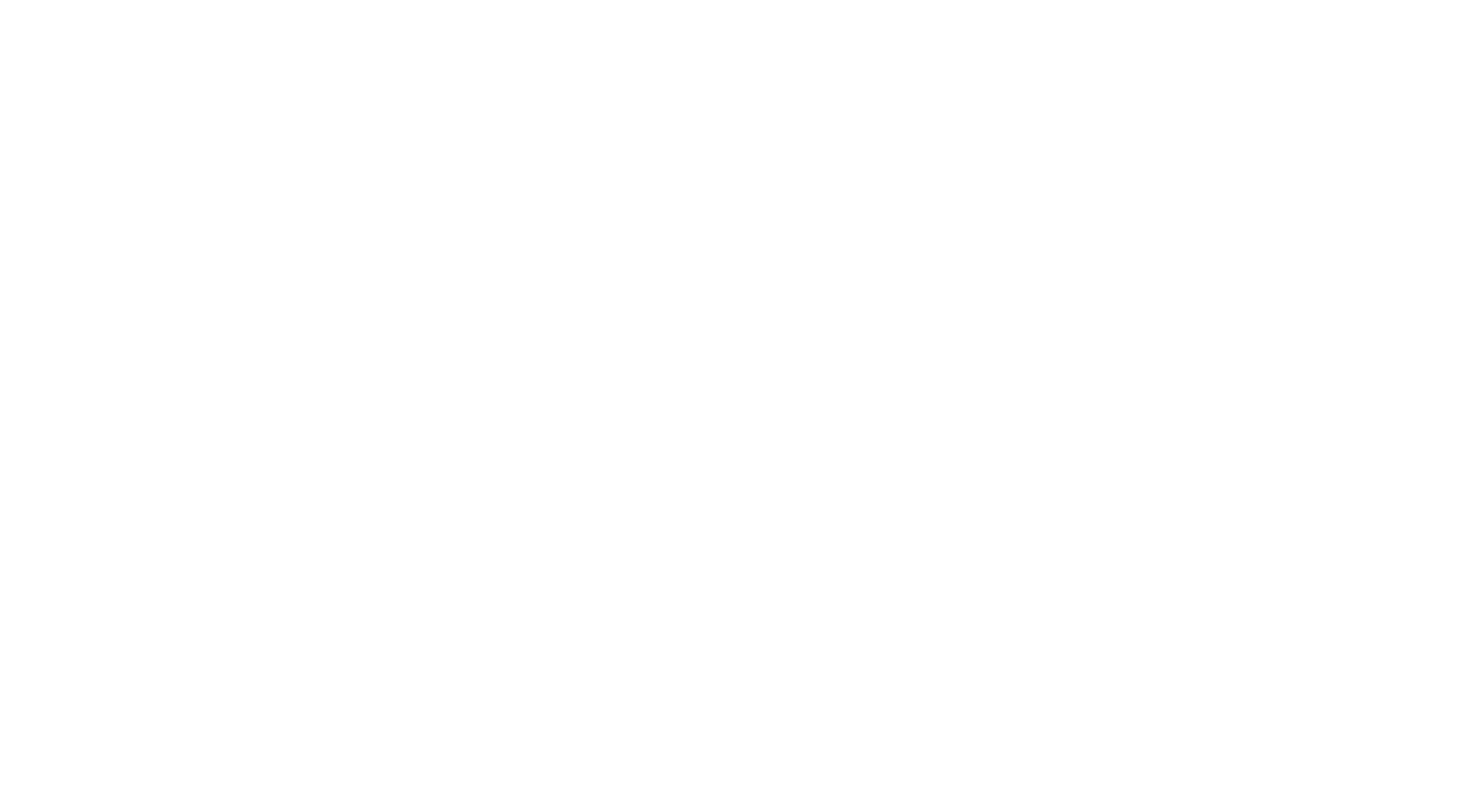
3. Укажите "Название мотивации" и выберите условие начисления, "Указав %", который будет получать сотрудник.
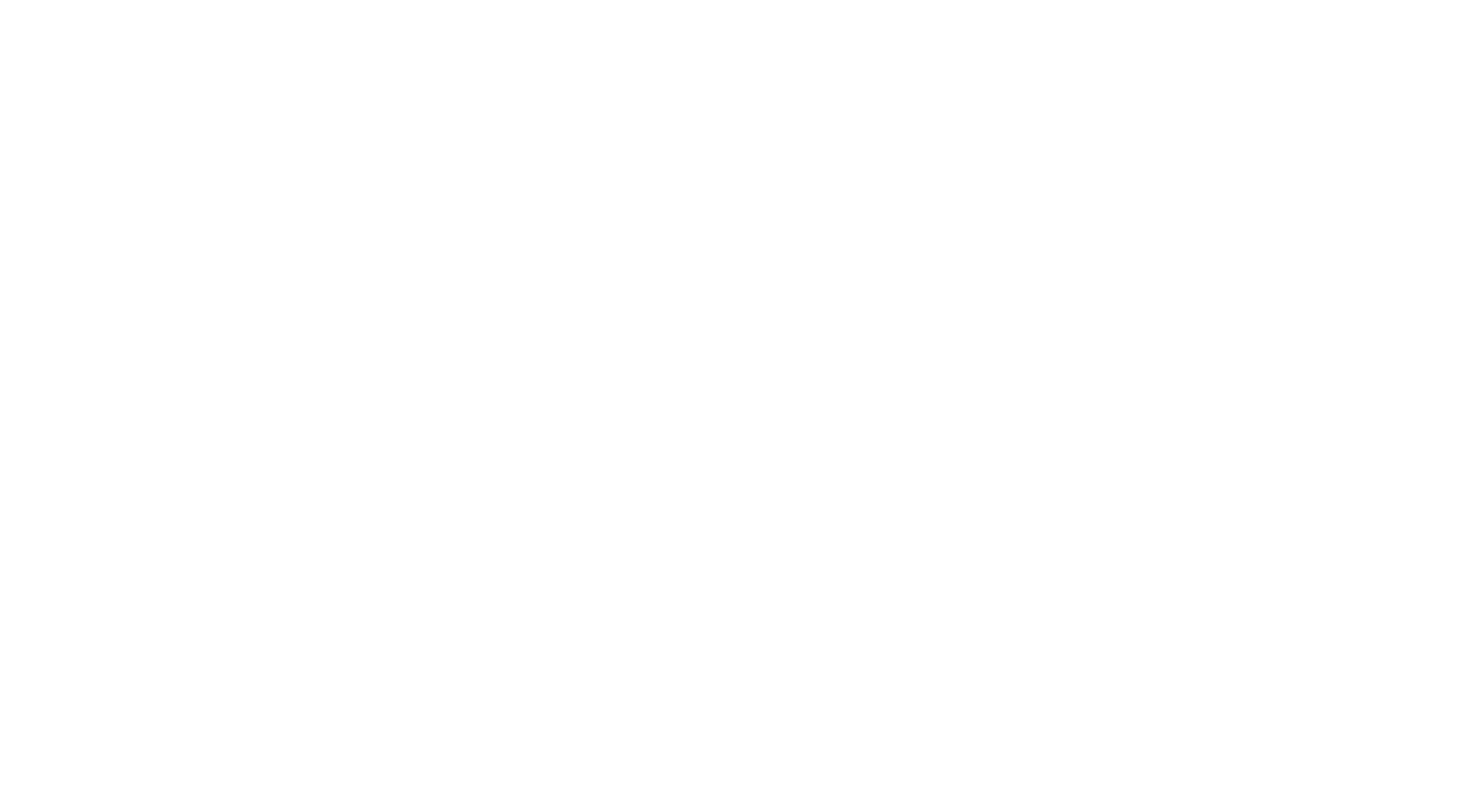
4. После настройки нажмите "Добавить".
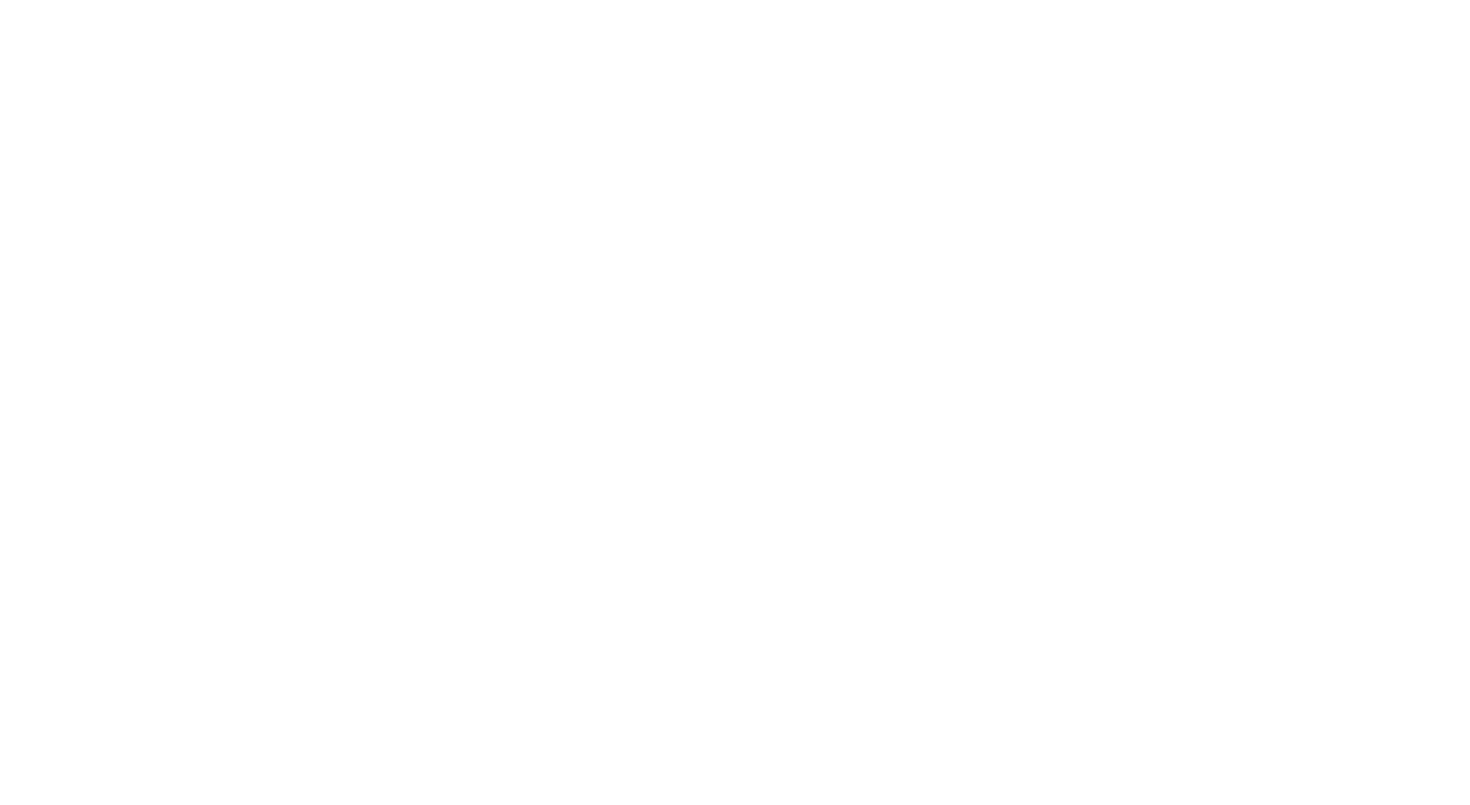
5. "Перетащите" созданную мотивацию, на сотрудника, которому хотите ее назначить.
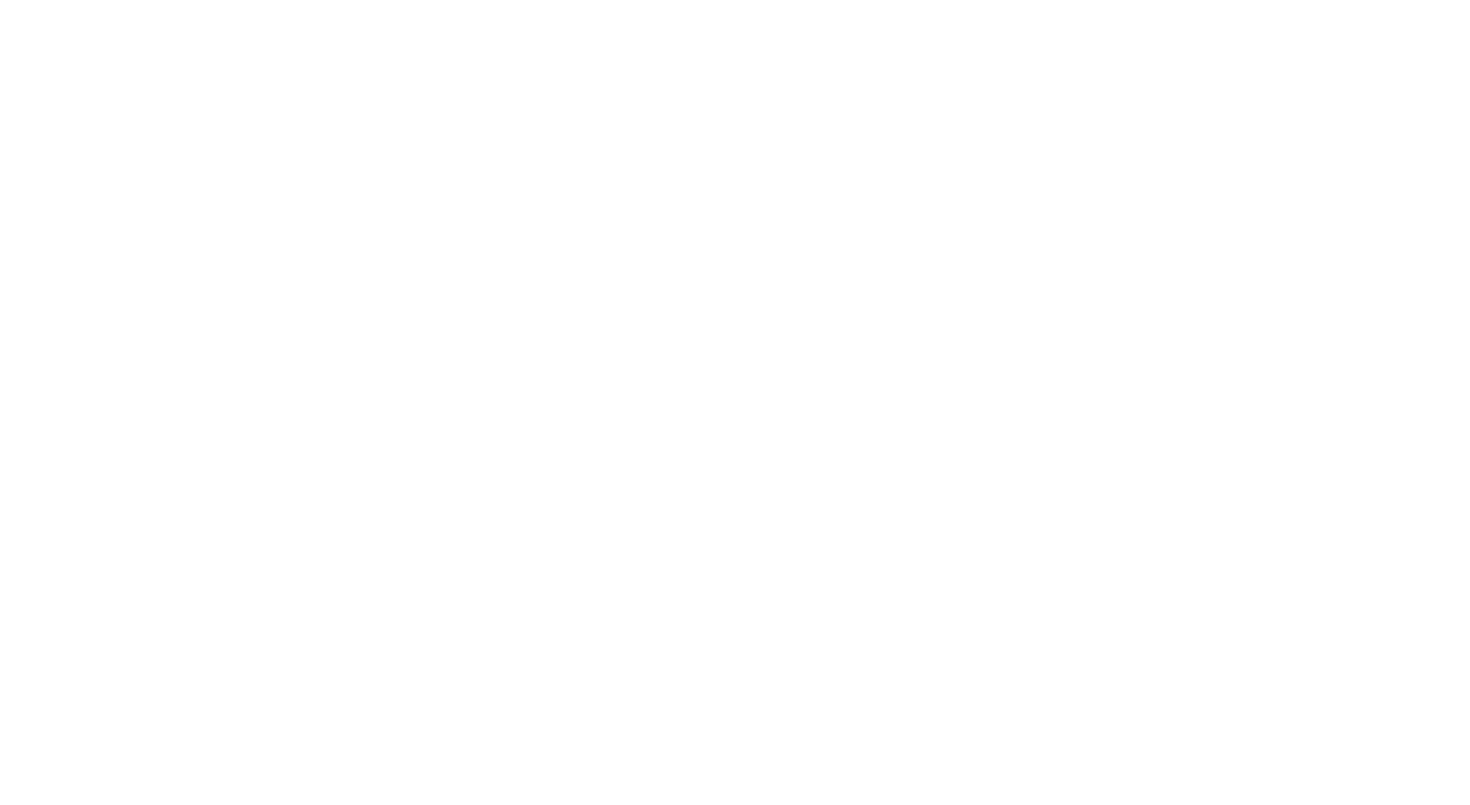
Продвинутые мотивации:
1. На странице "Мотивации" выберите вкладку "Продвинутые New".
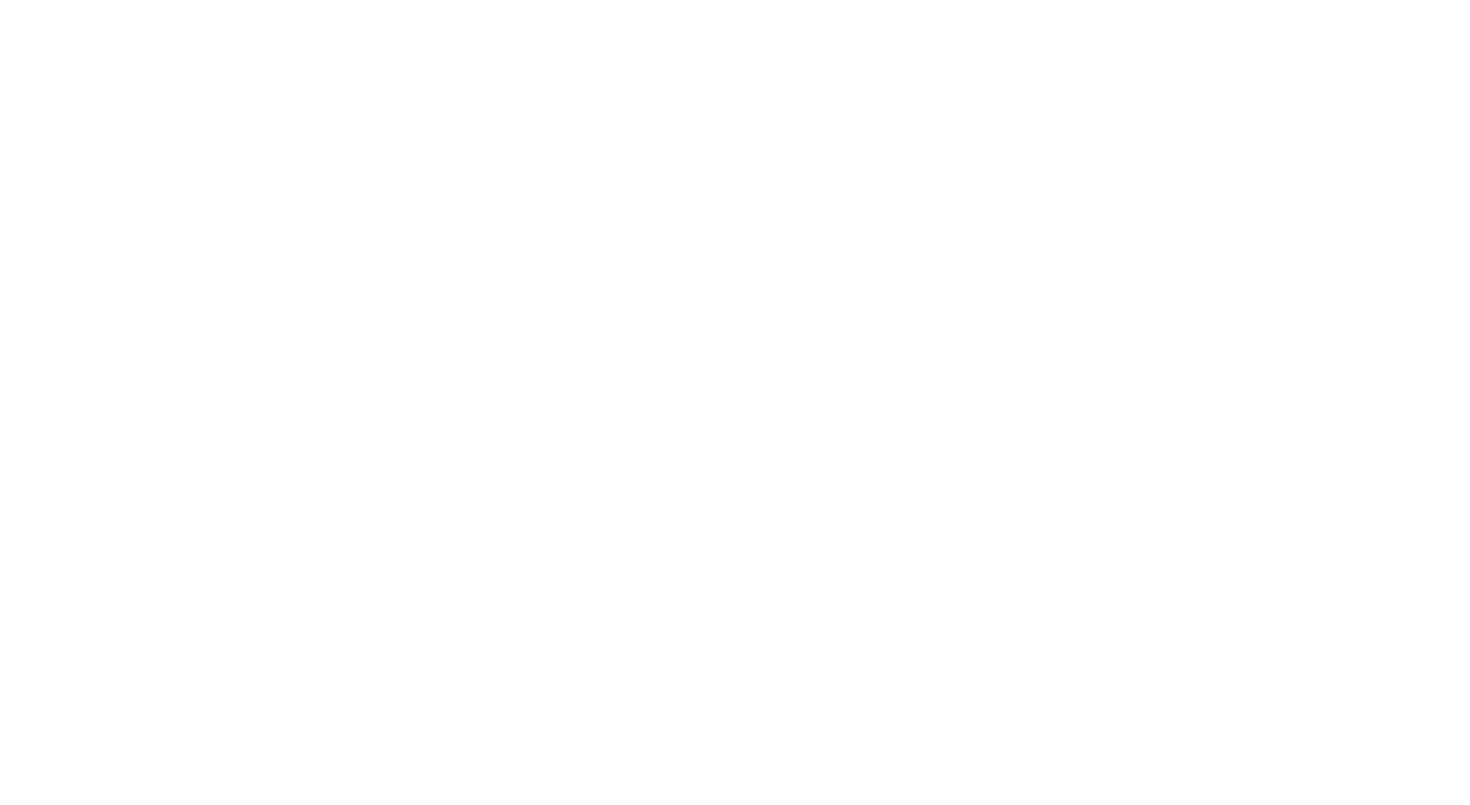
2. Нажмите "Добавить продвинутую мотивацию".
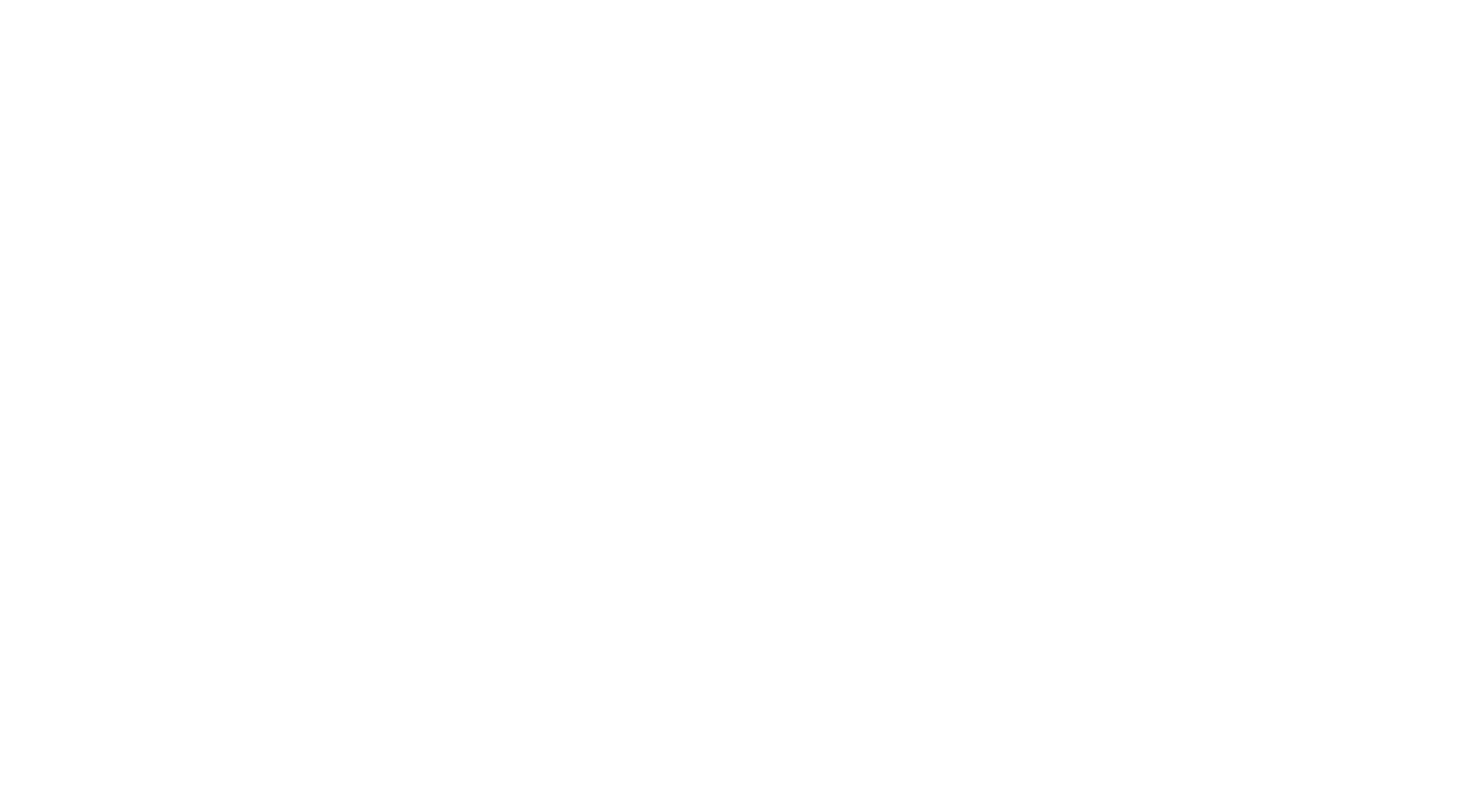
3. "Укажите сотрудника", которому хотите настроить мотивацию.
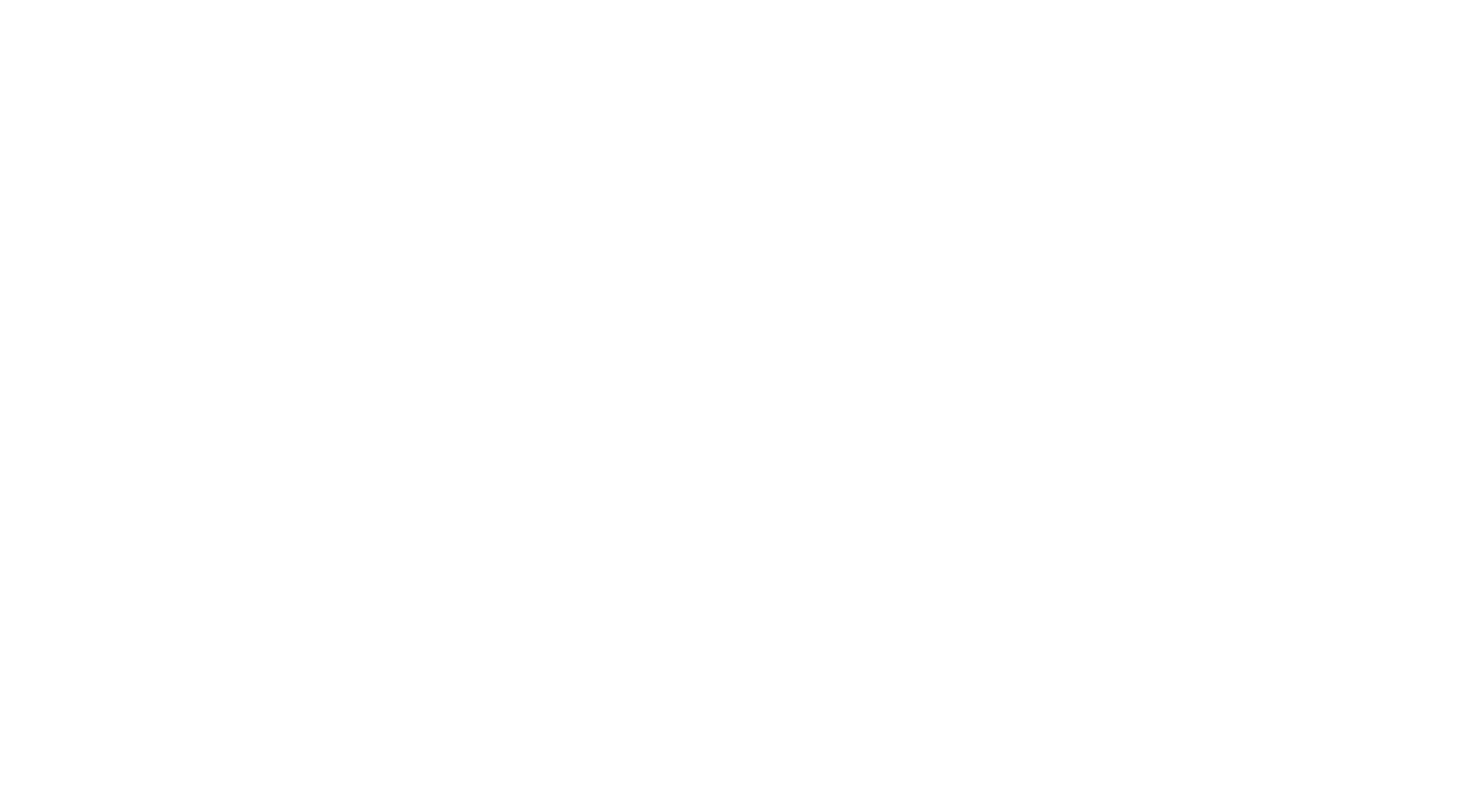
4. "Укажите" мотивацию, которую будет получать сотрудник: (Процент / Фиксированную сумму)
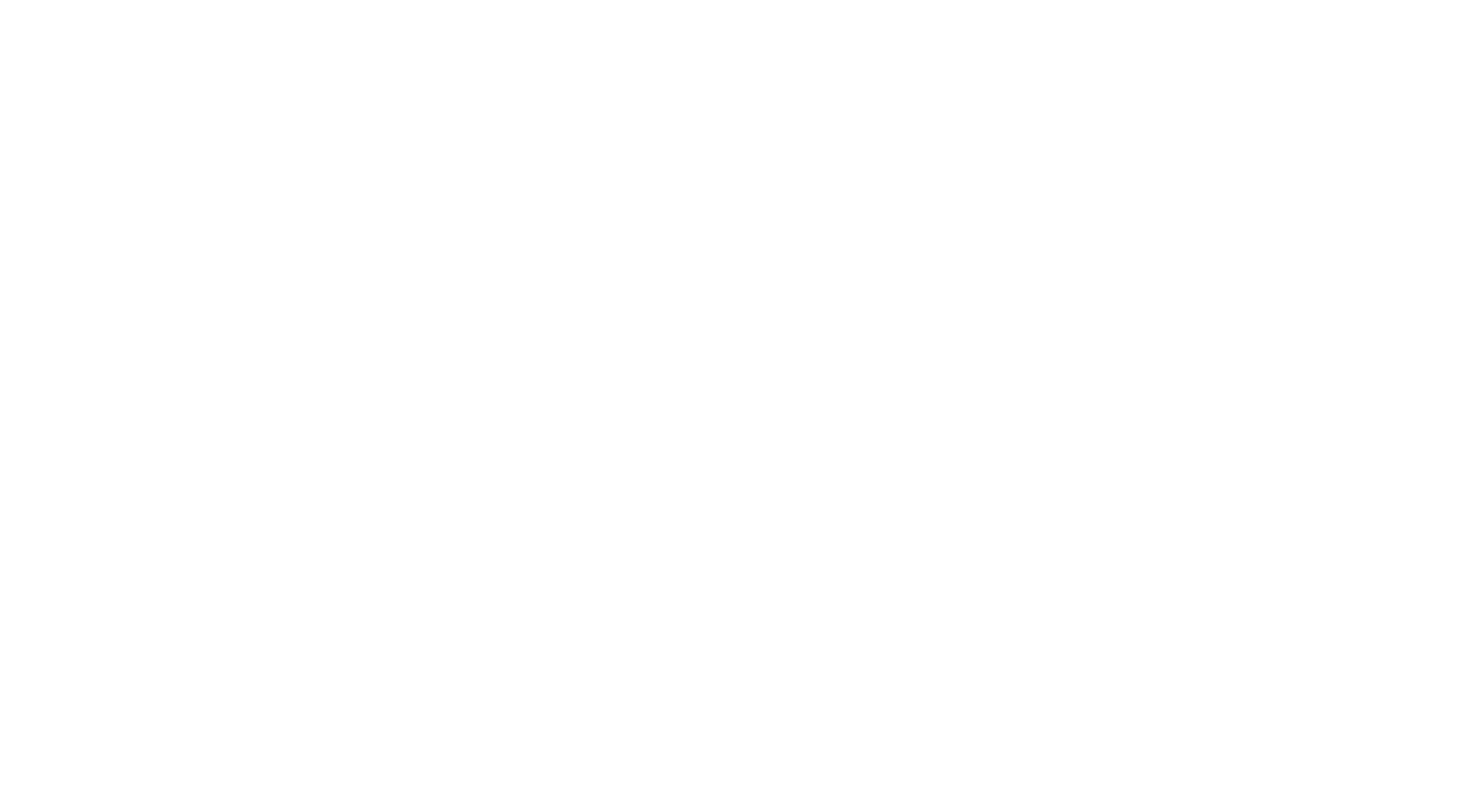
5. "Добавьте источник" мотивации, от которого будет происходить начисление.
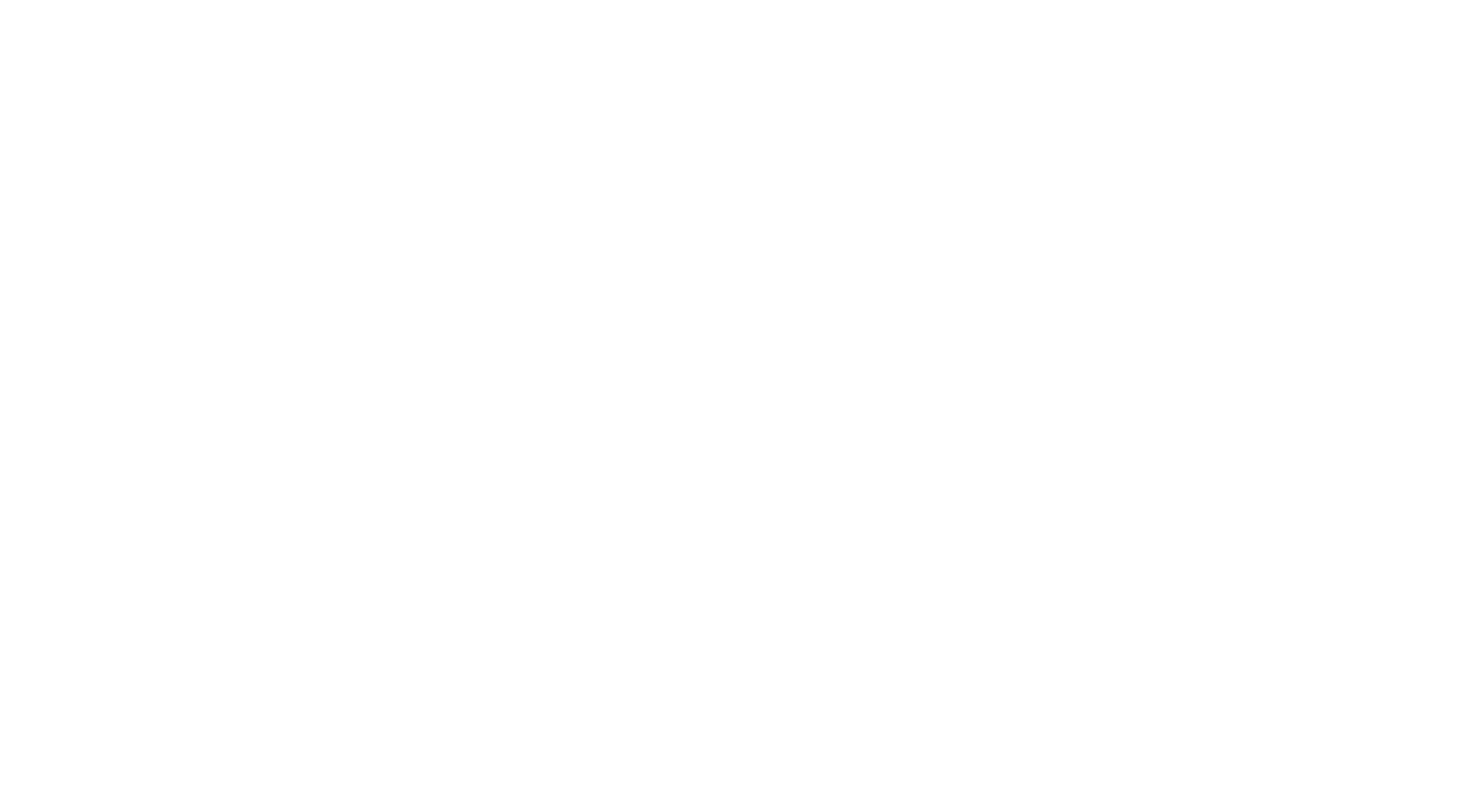
6. "Настройте условия" для начисления мотивации.
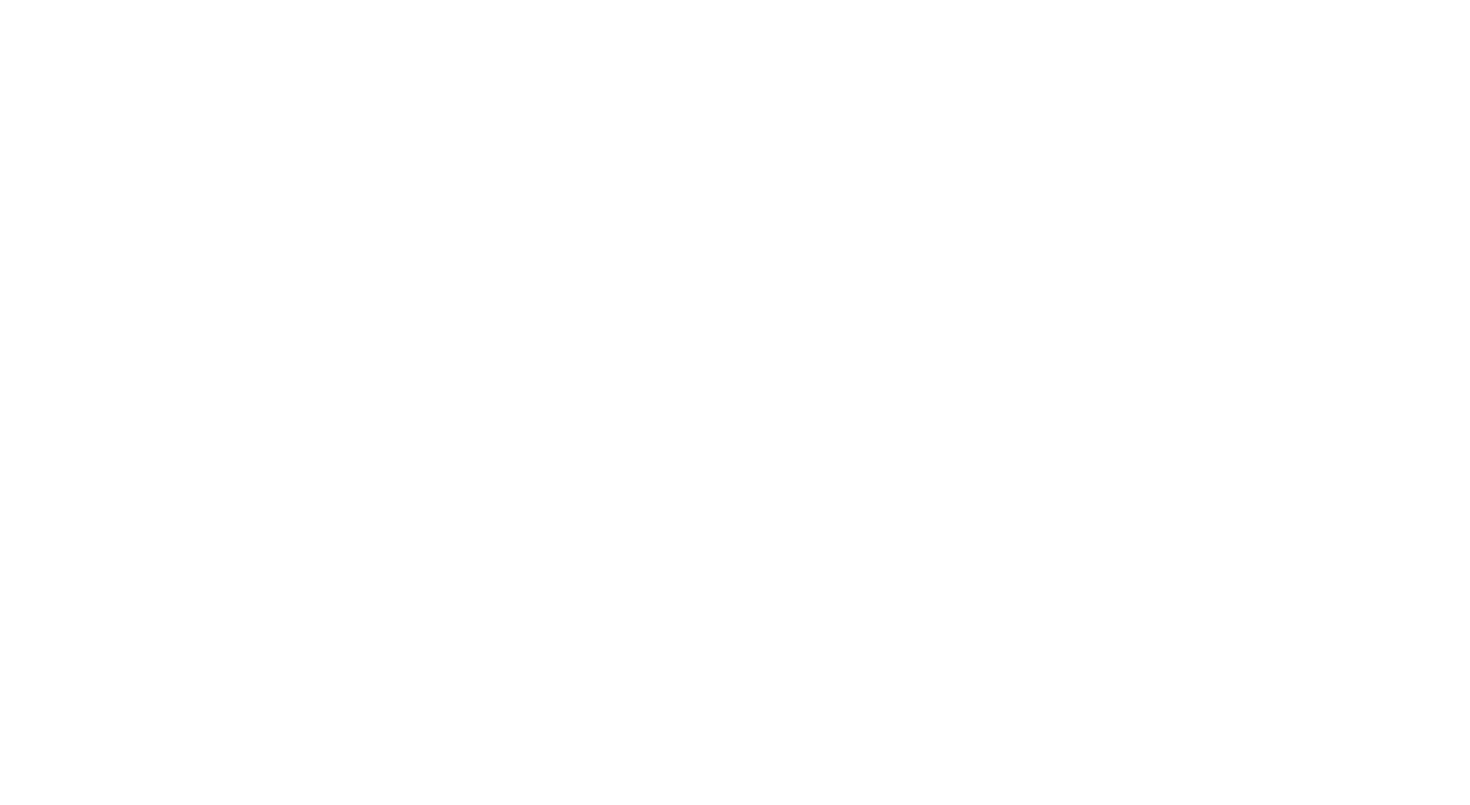
7. "Добавьте комментарий" если это необходимо.
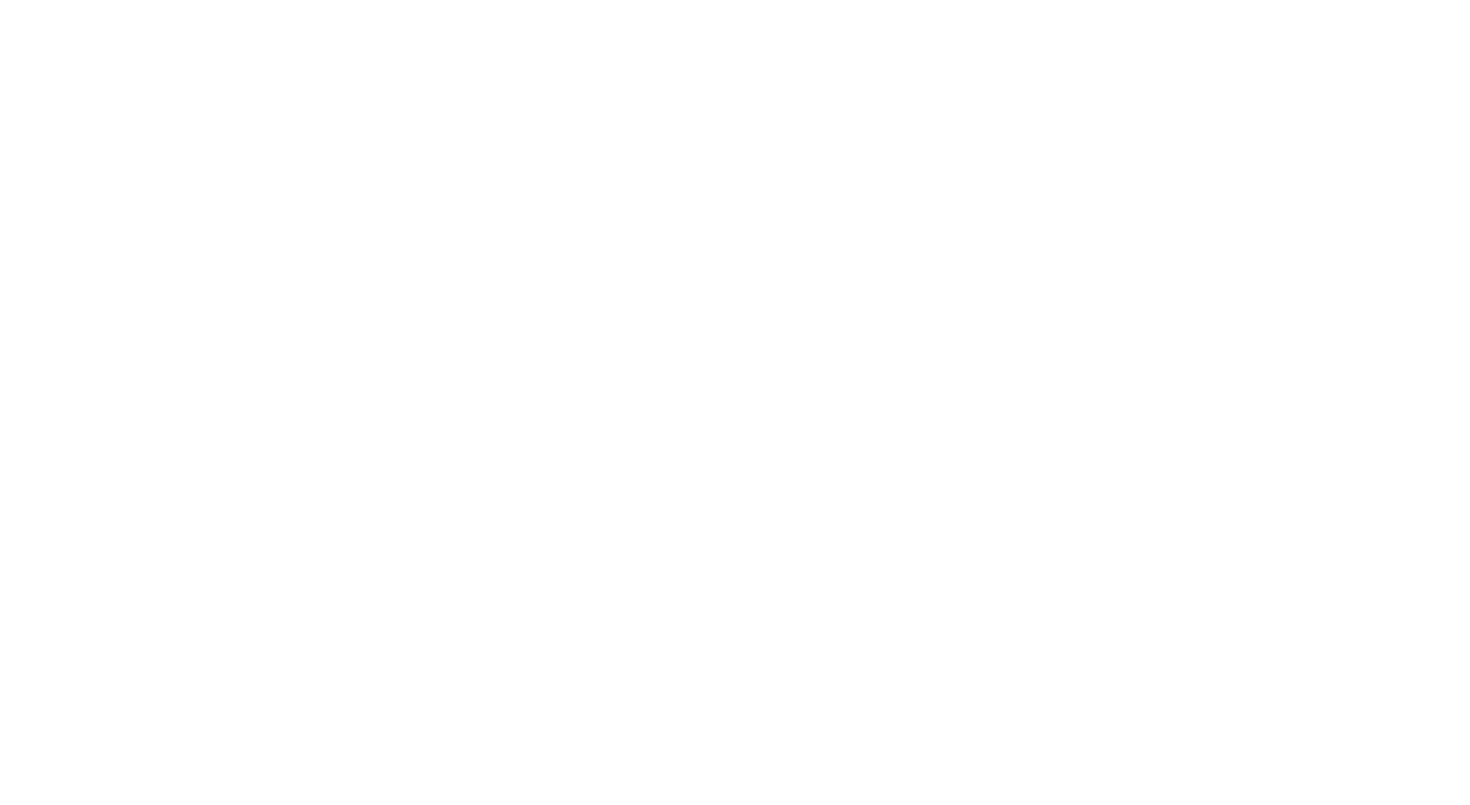
Нужна помощь? Напиши нам!
Нужна помощь? Напиши нам!
-
Email: support@idirector.pro
- Telegram-бот: iDirector Support
- Наш WhatsApp: iDirector
Основные разделы
- Начало работы
- Основные термины
- Заказ-наряд
